macOSで利用する仮想化ソフトとしては
VirtualBoxが無料で高機能なので常用しています。
しかし、有料のソフトウェアには無料のソフトウェアにはないメリットがあります。
例えば、「VMware Fusion」
Fusion Proを利用すると仮想ネットワーク上で
パケット ロスや遅延をシュミレーションできます
今回は,macOS上にVMware Fusion 11 Proをインストールする方法を紹介します。
手順は試用版のインストールで進めていきますが
30日間試用期間が過ぎても利用したい場合は,ライセンスの購入を検討してみてください

VMware Fusion試用版のダウンロード
VMware Fusion試用版は
https://www.vmware.com/jp/products/fusion/fusion-evaluation.html
からダウンロード可能です。
せっかく試用できるので,今回はPro版をダウンロードします

VMware Fusion Proのインストール
ダウンロードしたインストールイメージをクリックすると
はじめの画面が表示されます
ダブルクリックするとインストール開始です
VMware Fusionの検証
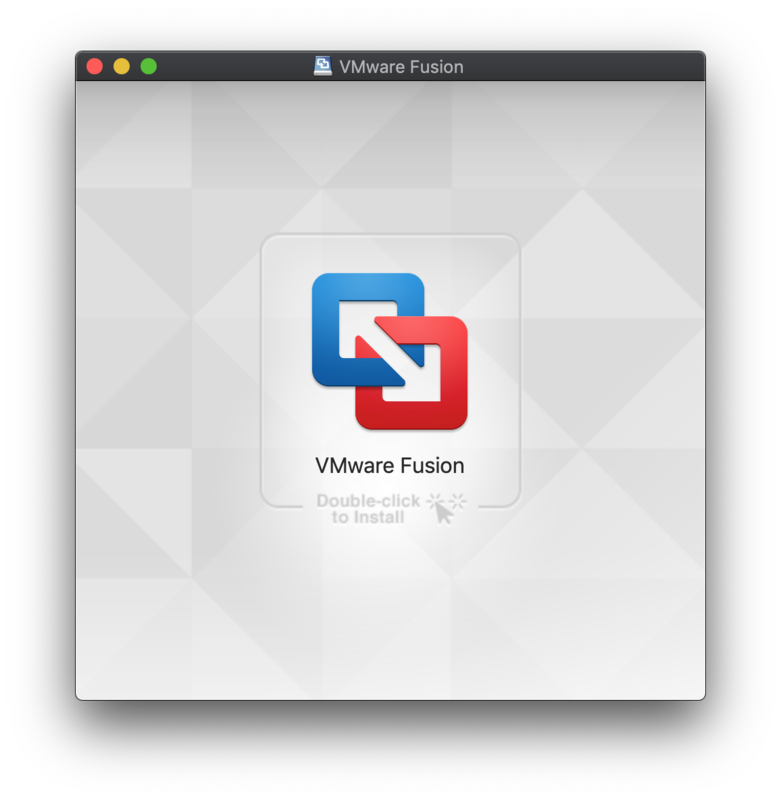
インストールが始まるとVMware Fusionの検証が動きだします
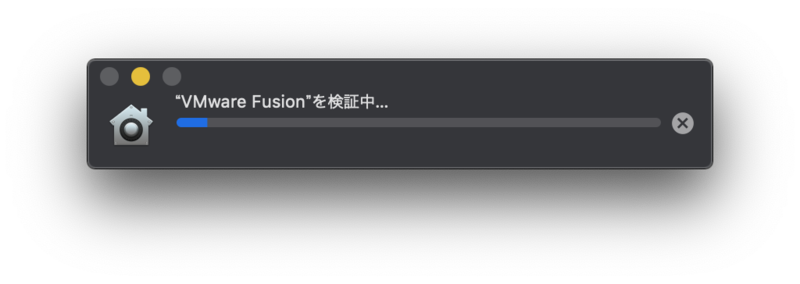 macOSにインターネットからダウンロードしたソフトウェアをインストールすると
macOSにインターネットからダウンロードしたソフトウェアをインストールすると
確認を求められます
ダウンロードした時間,ダウンロードサイトを確認して問題なければ
「開く」をクリックします

管理者権限の付与
続いて、管理者アクセス権の付与
管理者ユーザー,管理者のパスワードを入力して「OK」をクリックします
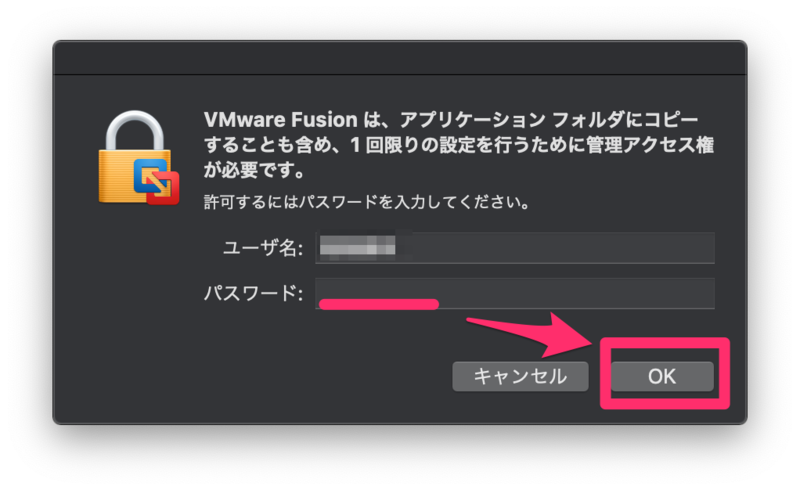
管理者権限の付与が完了すると初期化が始まります
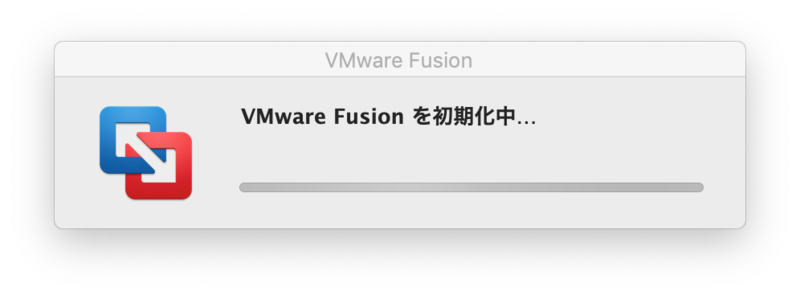
拡張機能のブロック解除
次の設定は拡張機能のブロック解除
したのポップアップが出力されたら
「セキュリティ環境設定を開く」をクリックします。
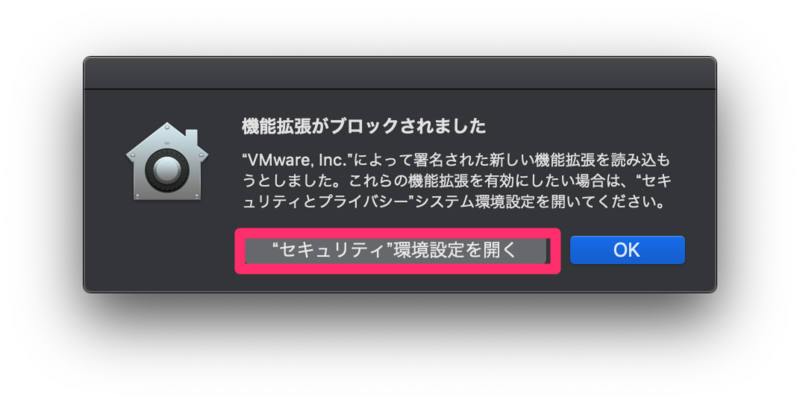
クリックすると「システム環境設定」の「セキュリティとプライバシー」が表示されます
「許可」をクリックします

使用許諾の確認
使用許諾を確認し「同意する」をクリックします
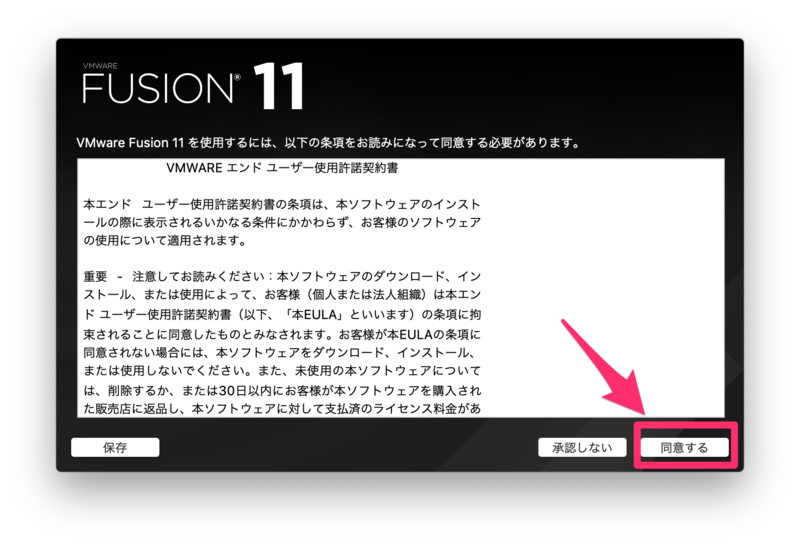
ライセンスの確認
今回は30日間の試用版で試すので
「VMware Fusion 11を30日間試用したいです。」をチェックします。
※ライセンスキーを購入済みの場合は,キーを入力してください
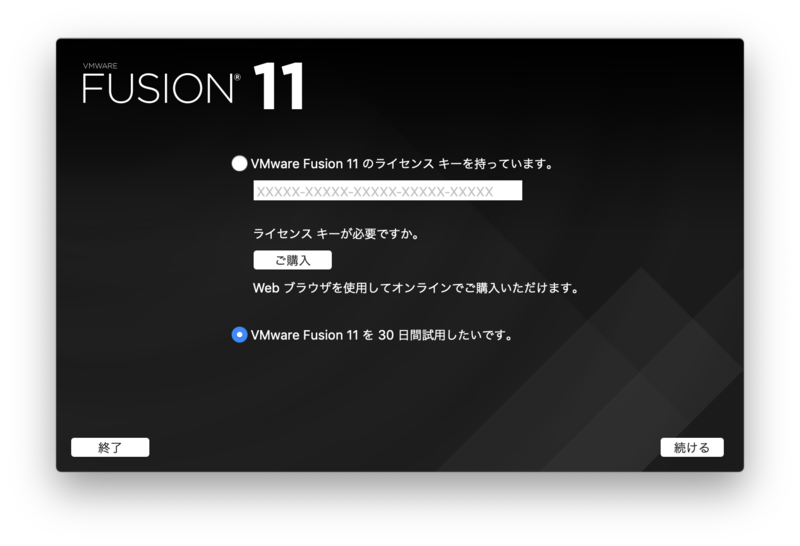
利用する製品の選択
利用する製品を選択します
「VMware Fusion」と「VMware Fusion Professional」を選択できます。
せっかくの試用なのでPro版を選択します
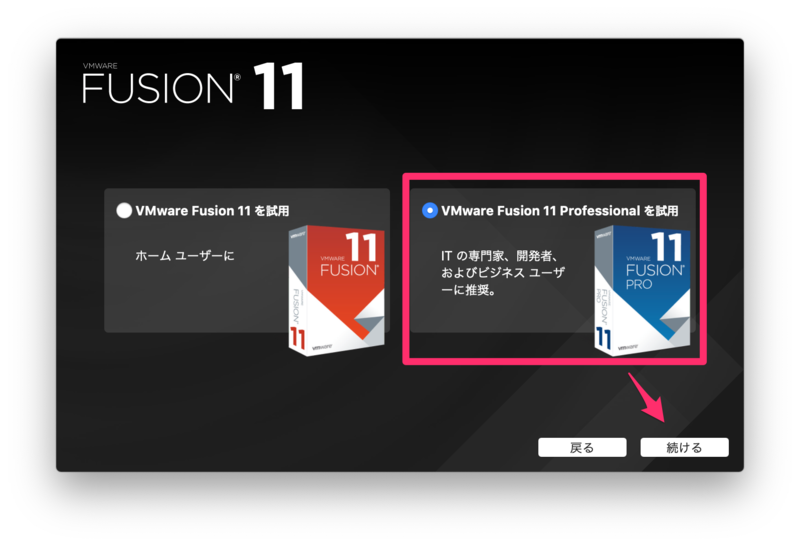
管理者権限の付与2
再度管理者権限を付与します
パスワードを入力して「OK」をクリックしてください
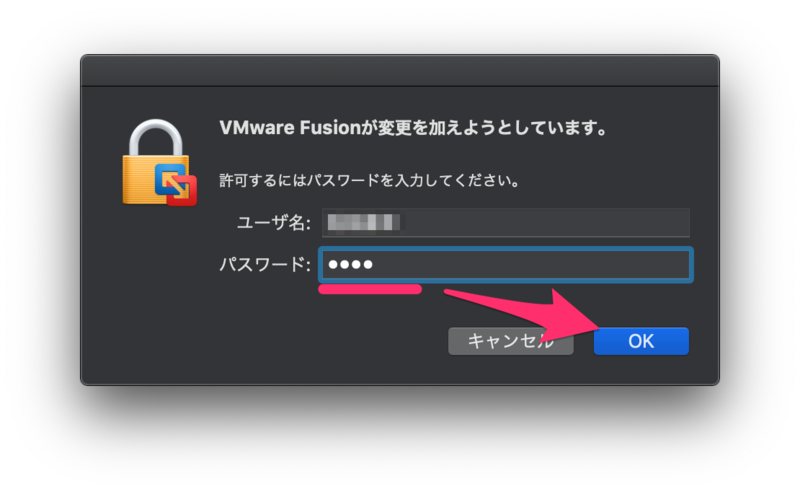
インストールの完了
ここまででインストールは完了です
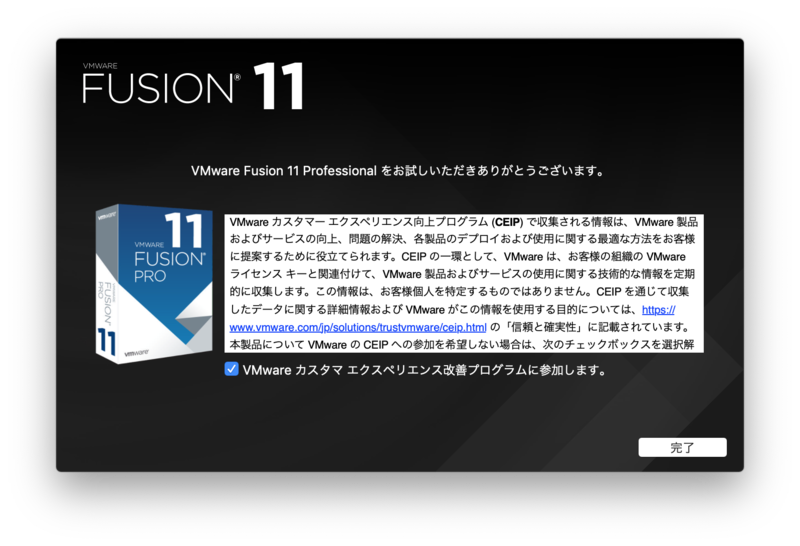
初回起動時のアクセシビリティの許可
初回起動時にはアクセシビリティの許可が必要になります
※macOS Mojave以降
下のポップアップが出力されたら「OK」をクリックします
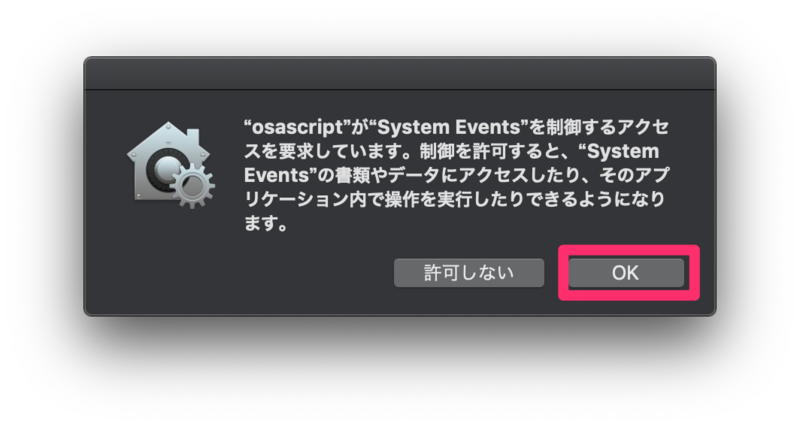
再度VMware Fusionからもポップアップが出力されます
ここも「OK」をクリックします
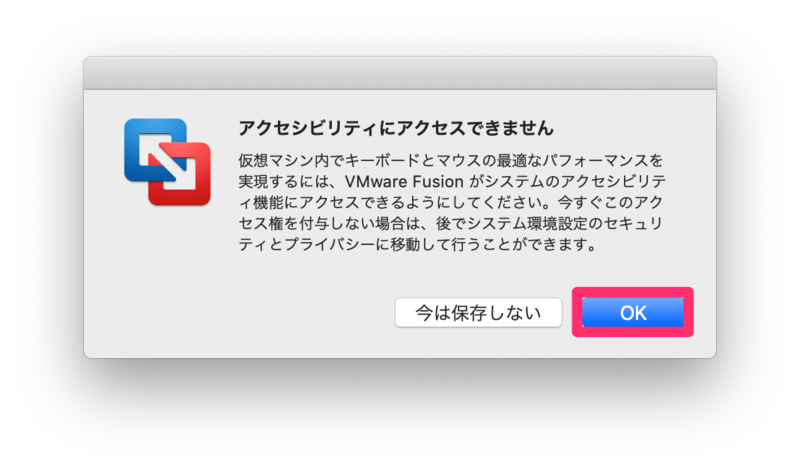
アクセシビリティアクセスのポップアップが出力されたら
「システム環境設定を開く」をクリックします。
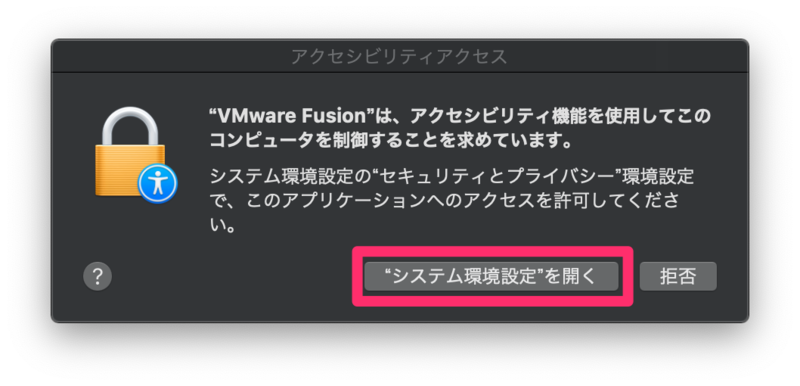
システム環境設定の「セキュリティとプライバシー」の画面が表示されたら
「鍵マーク」をクリックして許可を与えます。

初回起動時は、そのまま仮想マシンのインストール画面が表示されて
インストール終了となります。
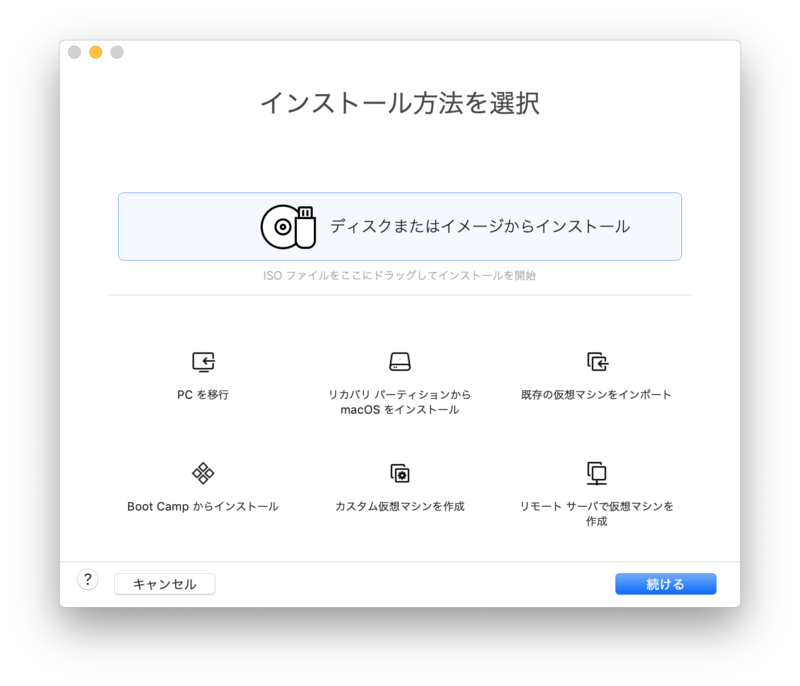
以上でVMware Fusion Pro試用版のインストールは完了です
参考になれば幸いです。
試した環境
ホストOS
MacBook Pro (Retina, 13-inch, Late 2013) macOS Mojave システムのバージョン: macOS 10.14 (18A391) カーネルのバージョン: Darwin 18.0.0
仮想化基盤
VMware Fusion Pro 11.0.2 (10952296)
