PythonディストリビューションのAnacondaを再導入してみました。
長い休み(2020/05/05 GW期間中!!)があると,色々な事が気になるものです。
GWになると私はPythonが気になるらしくEvernoteを確認すると
5月1週目は毎年Python関連のノートが増える傾向があるようです。
今年もGWの空気に負けてPythonに引きづられAnacondaを久しぶりに動かしてみると
どうも動きが怪しいので再導入してみました。
目次
インストーラーのダウンロード
Anacondaインストーラーは
https://www.anaconda.com/products/individual
からダウンロードできます。
オープンソース版のエディションは「Individual Edition」になります。
Anaconda InstallersからMacOS > 「64-Bit Graphical Installer (442 MB)」をクリックします。
※mac以外の場合は自分の環境に合ったインストーラーをダウンロードします。

Anacondaのインストール
Anacondaインストーラーの起動
ダウンロードしたファイルをクリックしてインストーラーを起動します。
※2020/05/05 時点ではダウンロードファイルの名前は「Anaconda3-2020.02.MacOSX-x86_64.pkg」でした。
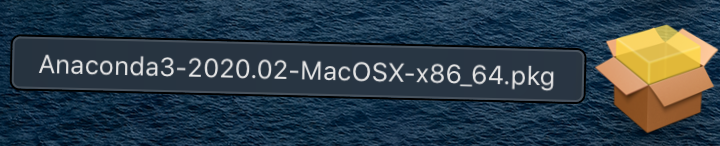
Anacondaのインストール
表示された画面に沿って進めていきます。
インストールの確認
インストーラーを実行してよいか確認されるので
「続ける」 をクリックします。
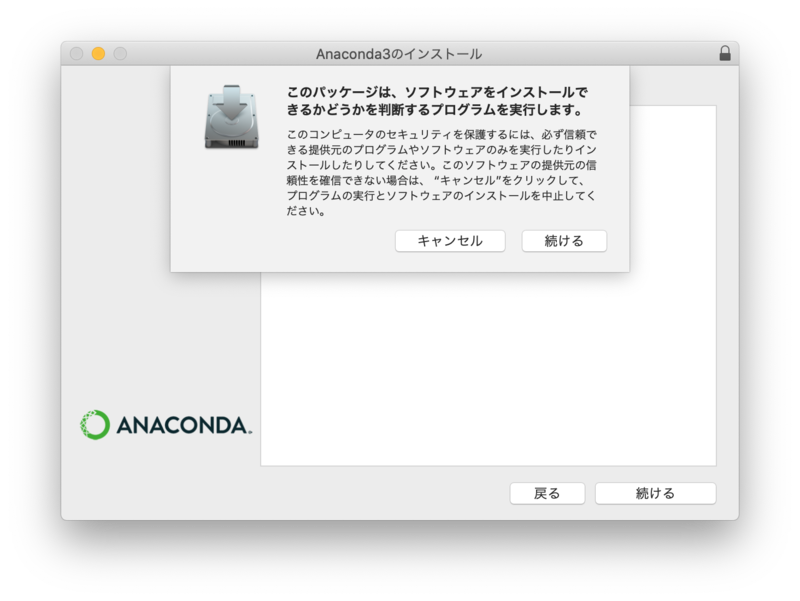
インストーラー「はじめに」
「はじめに」が表示されたら「続ける」をクリックします。

インストーラー「大切な情報」
「大切な情報」には
「bashのプロファイルをへ変更しますよ〜」などの説明が記載されています。
内容を確認し問題なければ「続ける」をクリックします。

インストーラー「使用許諾契約」
ライセンスの確認です。
内容を確認して「続ける」をクリックします。

あらためて確認のポップアップが表示されるので「同意する」をクリックします。
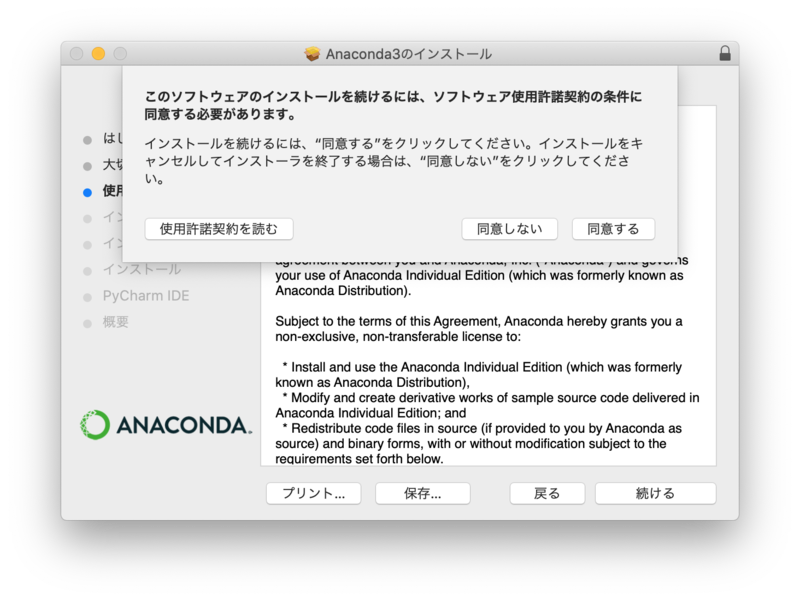
インストーラー「インストール先」
インストール先を選択します。
デフォルトのまま「続ける」をクリックします。

インストーラー「インストールの種類」
「標準インストール」のまま「インストール」をクリックします。

インストーラー「インストール」
インストールが始まります。
※私の環境はステータスバーがゴール直前で止まって,先に進むまで時間がかかりました。
途中で止めたりせず気長に待ちましょう。

インストール中に「ダウンロード」フォルダへのアクセスを確認されます。
「OK」をクリックして先に進めます。

インストーラー「PyCharm IDE」
PythonのIDEの「PyCharm」の確認が出力されます。
「続ける」をクリックして先に進めます。

インストーラー「概要」
「インストールが完了しました。」が表示されれば完了です。
「閉じる」をクリックしてインストーラーを終了してください。

Anaconda-Navigatorの起動
インストールが完了したらLaunchpadに「Anaconda-Navigator」のアイコンが表示されています。
アイコンをクリックして起動します。

アイコンをクリックするとAnacondaのアイコンが画面に表示されて
アプリケーション起動の準備が進みます。
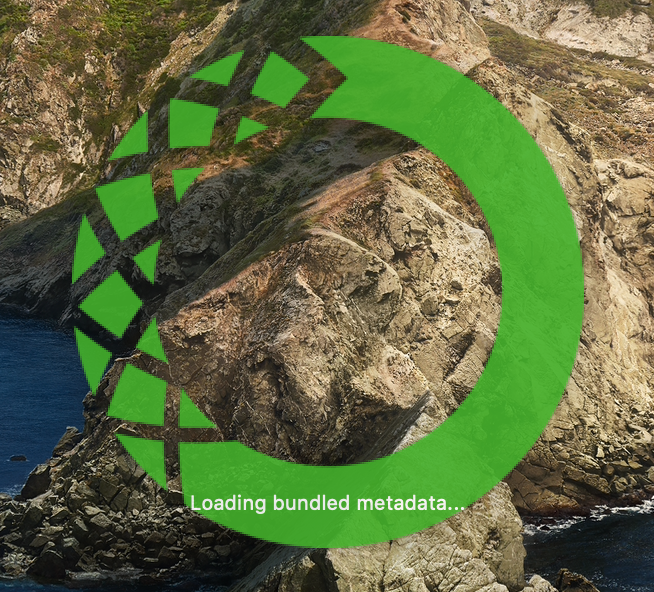
起動完了すると下の画面が表示されます。
jupyter Notebookなどのアプリケーションはこの画面から起動できます。
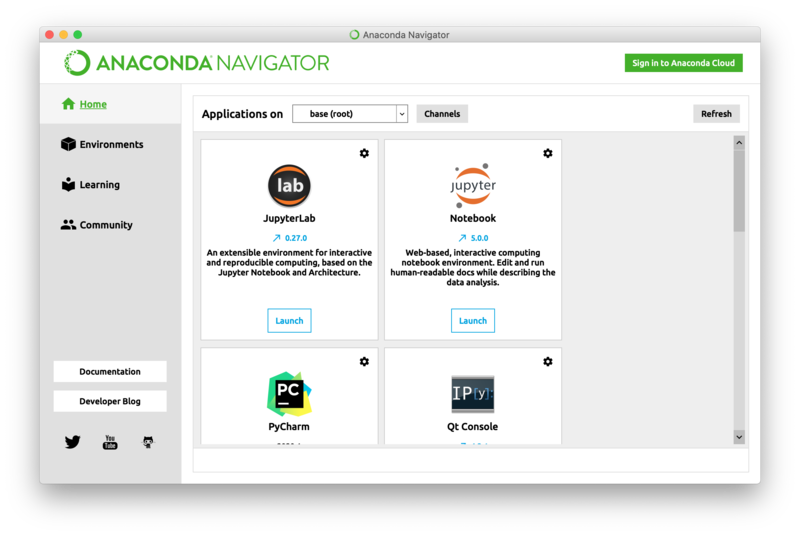
これでインストールは完了です。
Pythonライフ楽しんで見てください
参考になれば幸いです。
試した環境
ホストOS
MacBook Pro (Retina, 13-inch, Late 2013) macOS Catalina システムのバージョン: macOS 10.15.4 (19E287) カーネルのバージョン: Darwin 19.4.0
