Oracle LinuxはRed Hat Enterprise Linux (RHEL) *1 をベースとしたLinuxディストリビューションです。
名前の通りOracle社が整備しているディストリビューションであり、2006年から継続的にリリースされています。
今回はVMware Fusion上の仮想マシンにOracleLinux 7.9 をインストールしていきます。
Oracle Linux を導入する際の参考にしてください。
インストールに利用するメディア( iso イメージ)は Oracle Linux Downloads ( https://yum.oracle.com/oracle-linux-downloads.html )のページからダウンロード可能です。
インストール開始前にダウンロードを完了しておきましょう。
それでは早速インストールを開始していきます。
目次
- 目次
- Oracle Linux インストールの選択
- インストール時に使用する言語の選択
- インストールの概要ページ
- インストール先の選択
- インストールの開始
- ユーザーの設定
- root パスワードの設定
- Oracle Linux インストールの完了、再起動
- Oracle Linux の起動
- Oracle Linux ログイン画面の表示
- (参考)インストール後の状況:OSバージョン等を表示する。
- (参考) Oracle Linux公式マニュアル
- 試した環境
Oracle Linux インストールの選択
一番初めに表示されるインストール画面から
「Install Rocky Linux 7.9」を選択します。

選択後インストーラーが起動します。
この時点ではまOracle Linuxはまだインストールされていません。

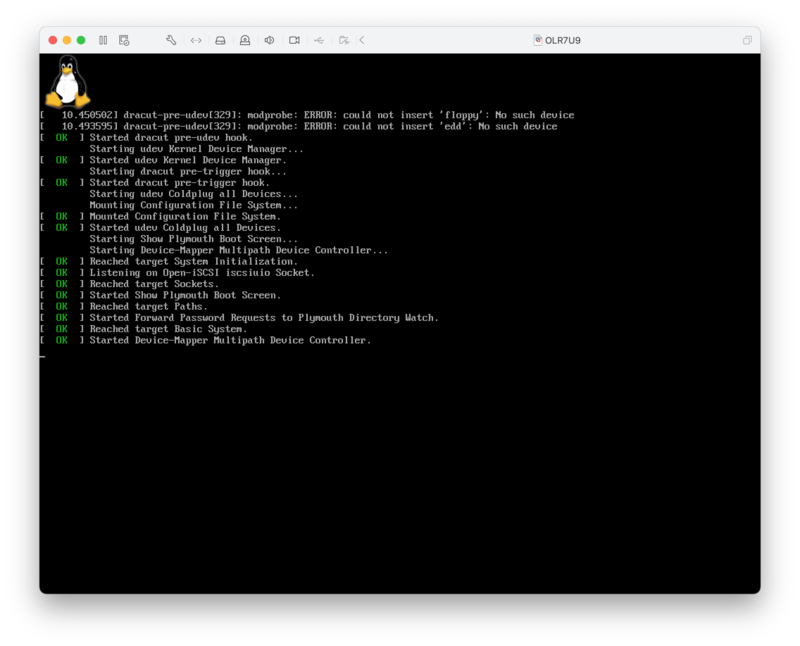

インストール時に使用する言語の選択
インストーラーで使用する言語を選択します。
利用できるリストは大量にあるため、画面下のテキストボックスにjapaneseの「j」を入力してリストを絞り込みます。

インストールの概要ページ
「インストールの概要」画面にカスタマイズ可能なメニューが表示されます。
ここで選択が必要な場所は「!」が表示された部分です。
※「!」をすべて消さないとインストールを開始できません。
この手順では「 インストール先 」を修正してインストールしています。
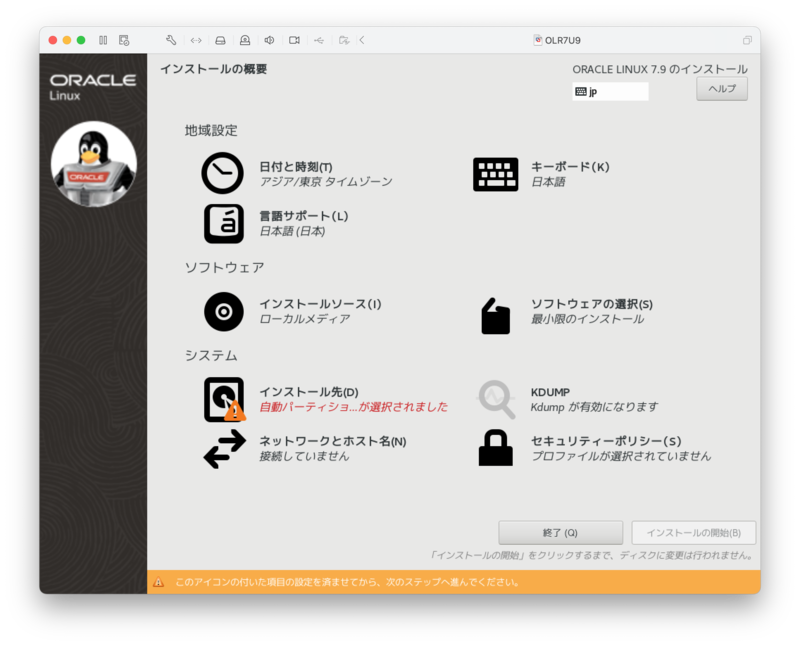
インストール先の選択
「インストール先」の画面です。
インストール先のデバイスを選択します。
表示されているインストール先に問題がなければ「完了」をクリックします。
パーティションは自動構成されるように設定されています。
変更を行う場合は、「その他のストレージオプション」から「パーティションを自分で構成する」を選択して変更します。

インストールの開始
「!」アイコンが無くなれば「インストールの開始」を選択できるようになります。
「!」アイコンがなくなった事を確認して「インストールの開始」をクリックしてください。

ユーザーの設定
「インストールを開始」ボタンを押すとディスク上に Oracle linux のインストールが開始されます。
インストール中に「ユーザの設定」画面が表示されます。
「ROOTパスワード」の設定は必須です。「ROOTパスワード」をクリックしパスワードを設定します。
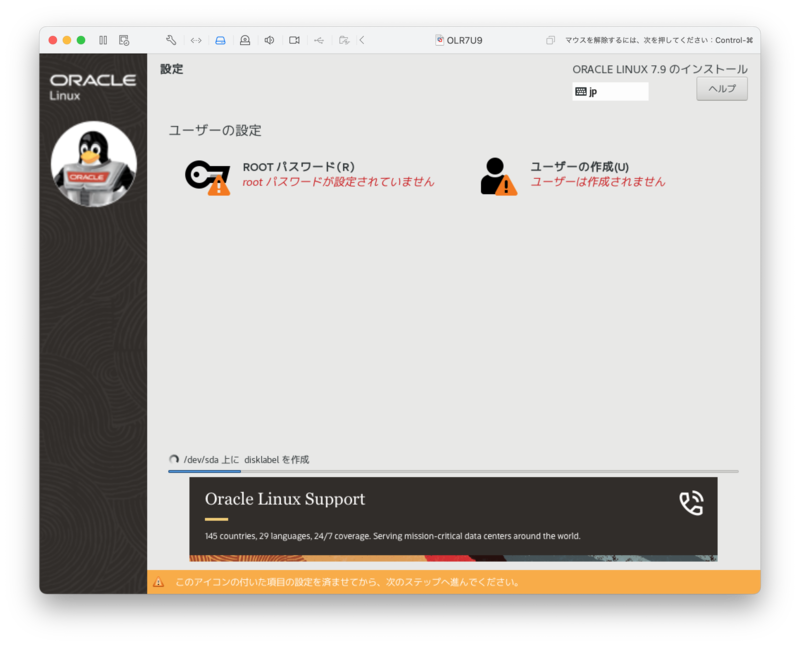
root パスワードの設定
「rootパスワード」の画面でパスワードを設定します。
入力したパスワードの強度がインジケーターで表示されます。
強力なパスワードとなるように設定してください。
パスワードの設定が完了したら「完了」ボタンをクリックします。

Oracle Linux インストールの完了、再起動
「完了しました!」のメッセージが画面したに表示されれば Oracle Linux のインストールは完了しています
インストールした Oracle Linux を使用するために「再起動」ボタンをクリックすればインストール完了です。
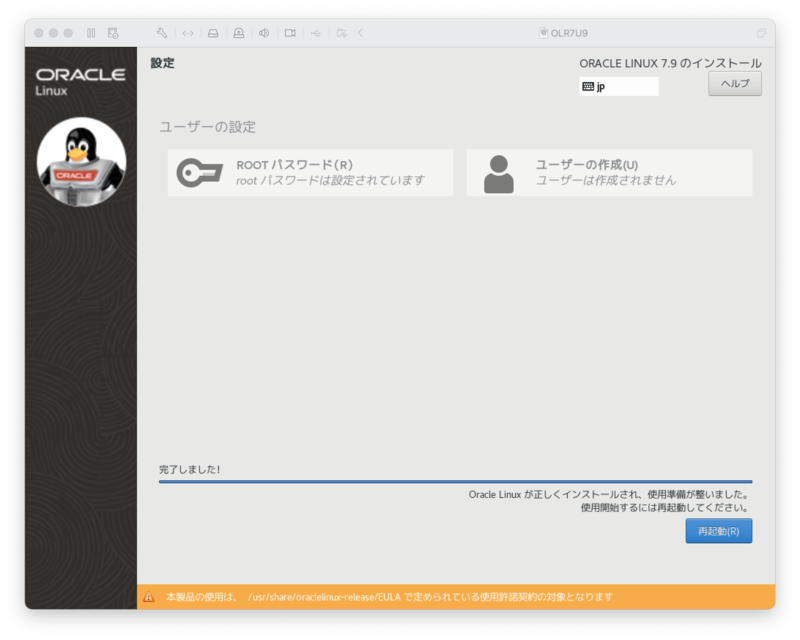
Oracle Linux の起動
Oracle Linux の起動時、利用するカーネルの選択画面が表示されます
デフォルトでは Unbreakable Enterprise Kernel が選択されるようになっています。
RHEL 互換の Kernelを利用したい場合は、矢印キーで選択を変更して2行目の「with Linux 3.10.0-1160.el7.x86_64」を選択します。

Oracle Linux ログイン画面の表示
OS起動が完了すれば、ログイン画面が表示されます。
「login : 」に「root」を入力し、インストール時に設定したパスワードでログインできます。
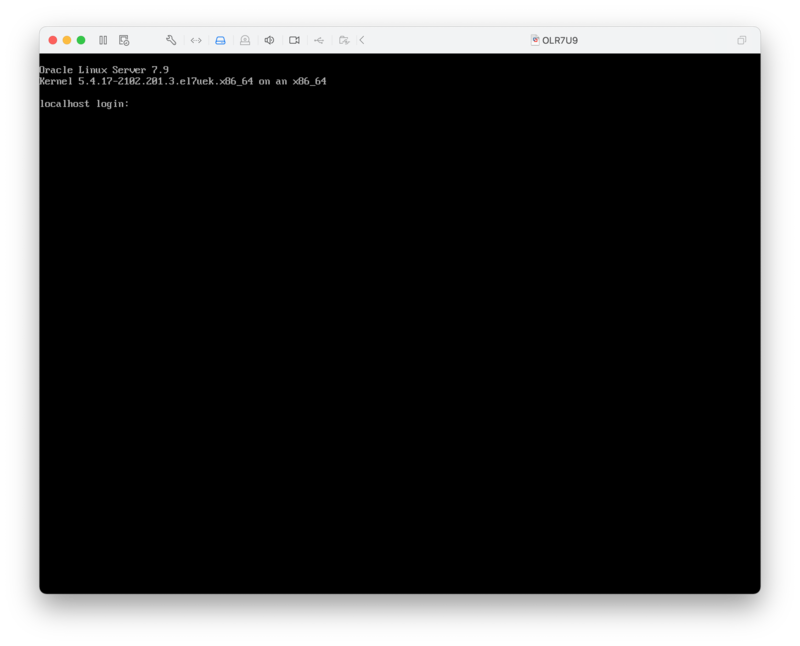
(参考)インストール後の状況:OSバージョン等を表示する。
インストールが完了したので、kernel や OS のバージョンを確認します。
確認方法は下の例を参考にしてください。
[root@olr7u91 ~]# uname -a Linux olr7u91.localdomain 5.4.17-2102.201.3.el7uek.x86_64 #2 SMP Fri Apr 23 09:05:55 PDT 2021 x86_64 x86_64 x86_64 GNU/Linux [root@olr7u91 ~]# [root@olr7u91 ~]# cat /etc/redhat-release Red Hat Enterprise Linux Server release 7.9 (Maipo) [root@olr7u91 ~]# cat /etc/oracle-release Oracle Linux Server release 7.9 [root@olr7u91 ~]# cat /etc/os-release NAME="Oracle Linux Server" VERSION="7.9" ID="ol" ID_LIKE="fedora" VARIANT="Server" VARIANT_ID="server" VERSION_ID="7.9" PRETTY_NAME="Oracle Linux Server 7.9" ANSI_COLOR="0;31" CPE_NAME="cpe:/o:oracle:linux:7:9:server" HOME_URL="https://linux.oracle.com/" BUG_REPORT_URL="https://bugzilla.oracle.com/"ORACLE_BUGZILLA_PRODUCT="Oracle Linux 7" ORACLE_BUGZILLA_PRODUCT_VERSION=7.9 ORACLE_SUPPORT_PRODUCT="Oracle Linux" ORACLE_SUPPORT_PRODUCT_VERSION=7.9 [root@olr7u91 ~]#
(参考) Oracle Linux公式マニュアル
インストールにあたり、追加の情報は公式マニュアルを参考にしてください。
公式マニュアル 「Oracle® Linux 7 インストレーション・ガイド」は以下URLに公開されています。
https://docs.oracle.com/cd/E77565_01/install/index.html
試した環境
ホストOS
MacBook Pro (Retina, 13-inch, Late 2013) macOS Catalina システムのバージョン: macOS 11.6.1 (20G224) カーネルのバージョン: Darwin 20.6.0
仮想化基盤
VMware Fusion プロフェッショナル バージョン 12.1.2 (17964953)
ゲストOS Oracle Linux Server release 7.9 UEK
[root@olr7u91 ~]# uname -a Linux olr7u91.localdomain 5.4.17-2102.201.3.el7uek.x86_64 #2 SMP Fri Apr 23 09:05:55 PDT 2021 x86_64 x86_64 x86_64 GNU/Linux [root@olr7u91 ~]# [root@olr7u91 ~]# cat /etc/redhat-release Red Hat Enterprise Linux Server release 7.9 (Maipo) [root@olr7u91 ~]# cat /etc/oracle-release Oracle Linux Server release 7.9 [root@olr7u91 ~]#
