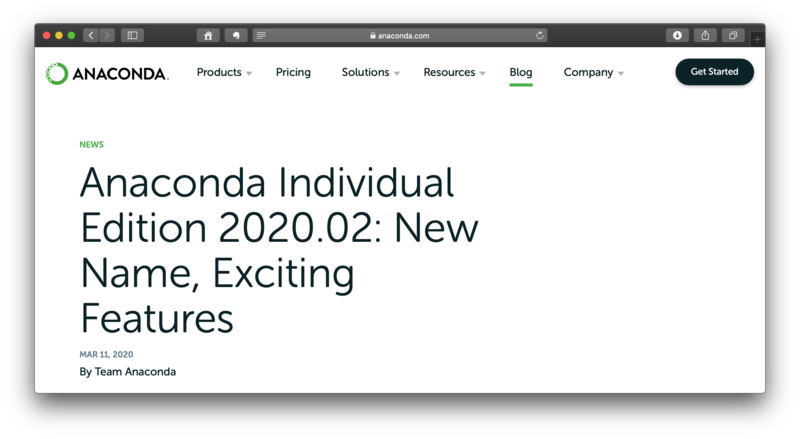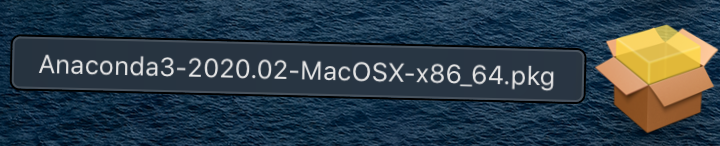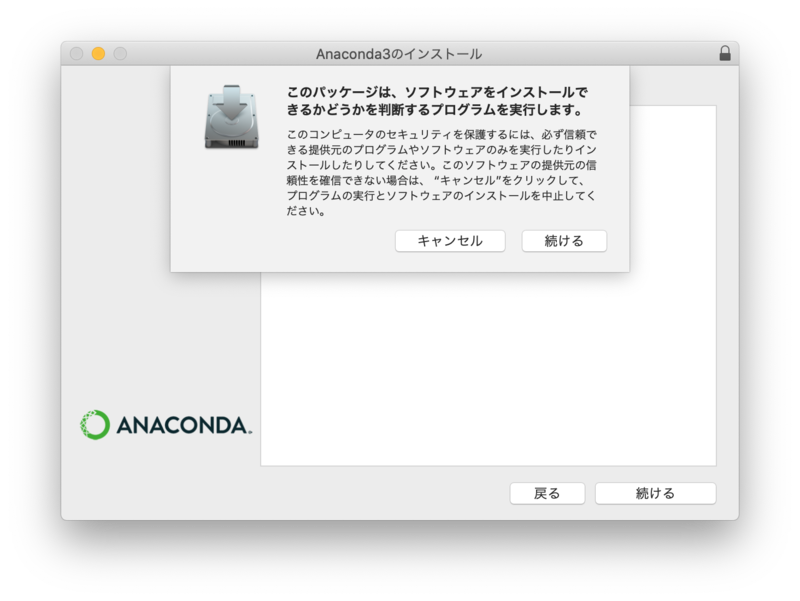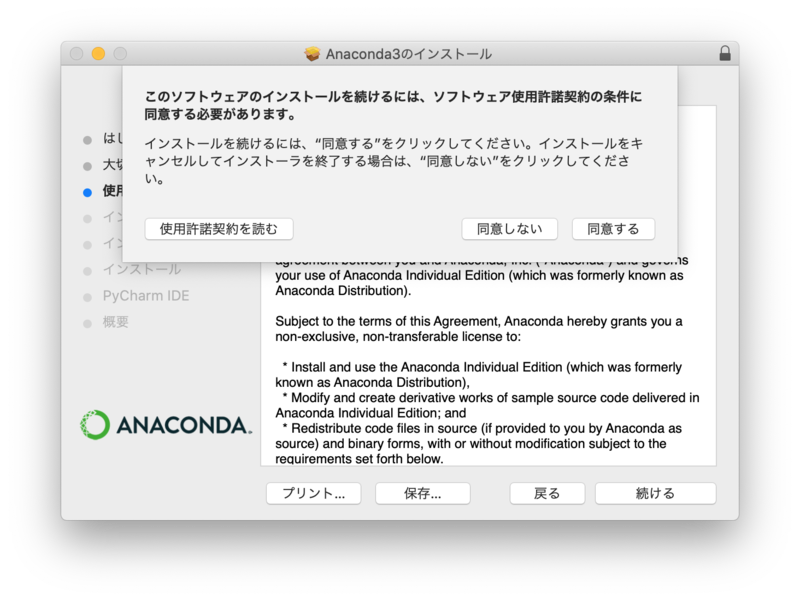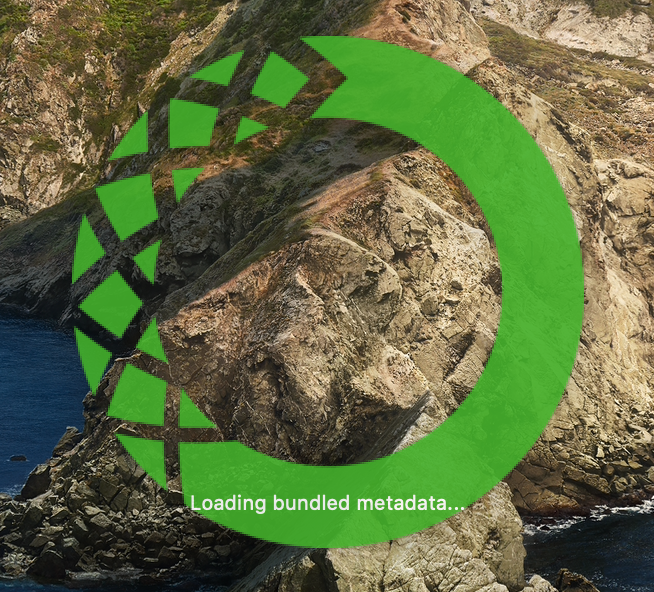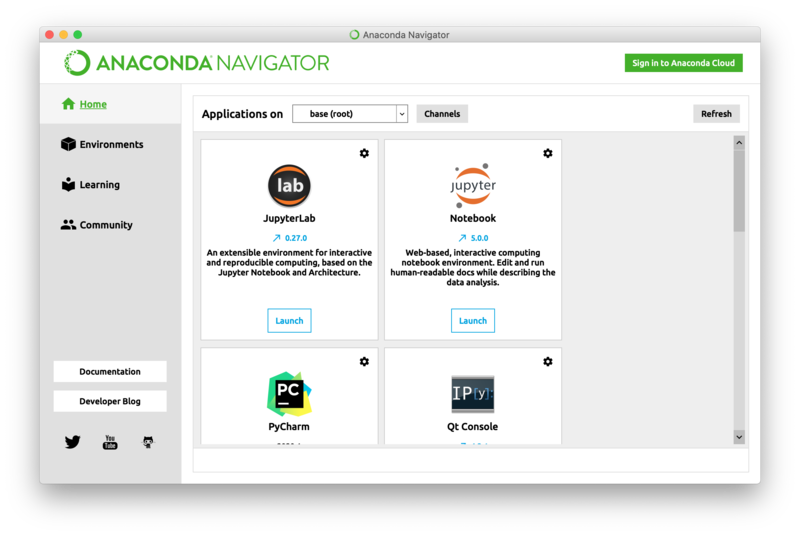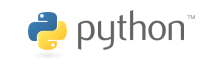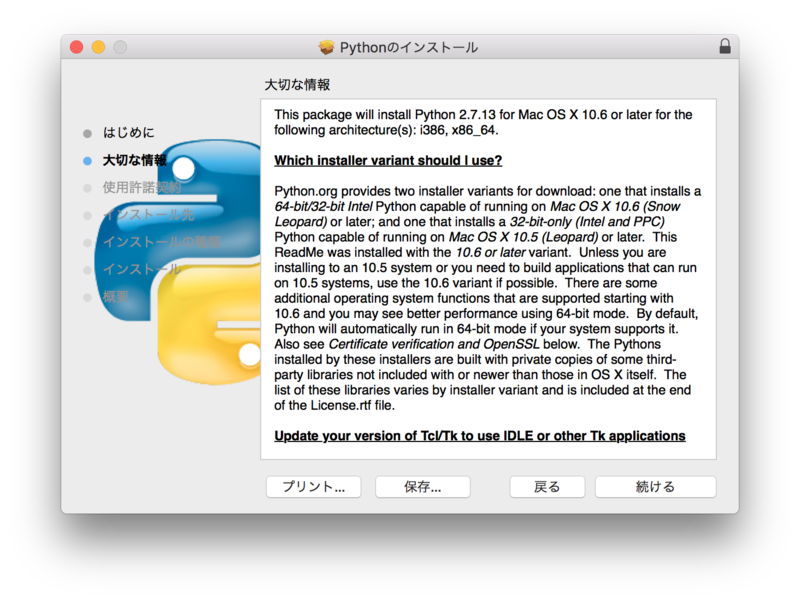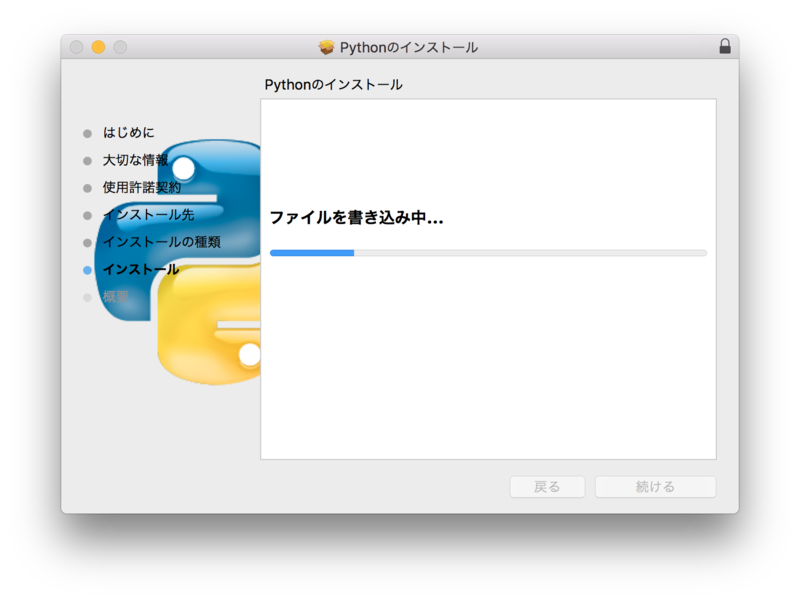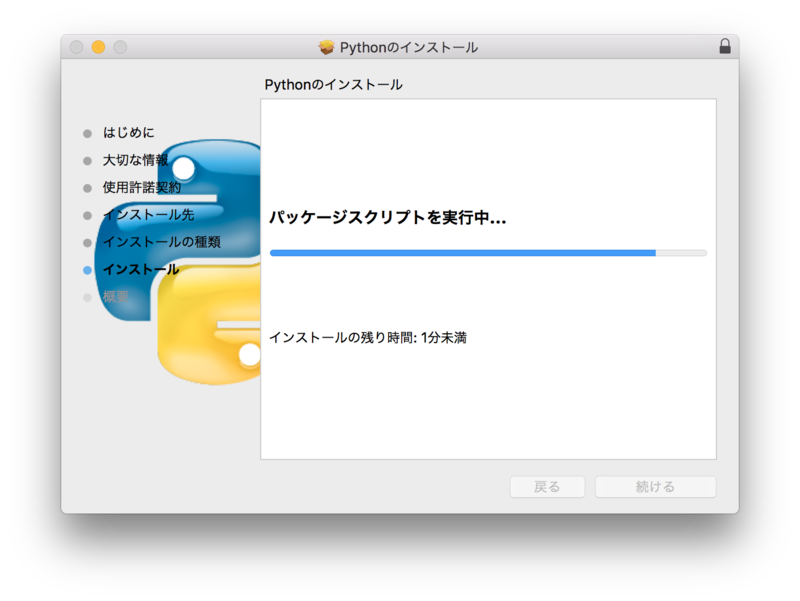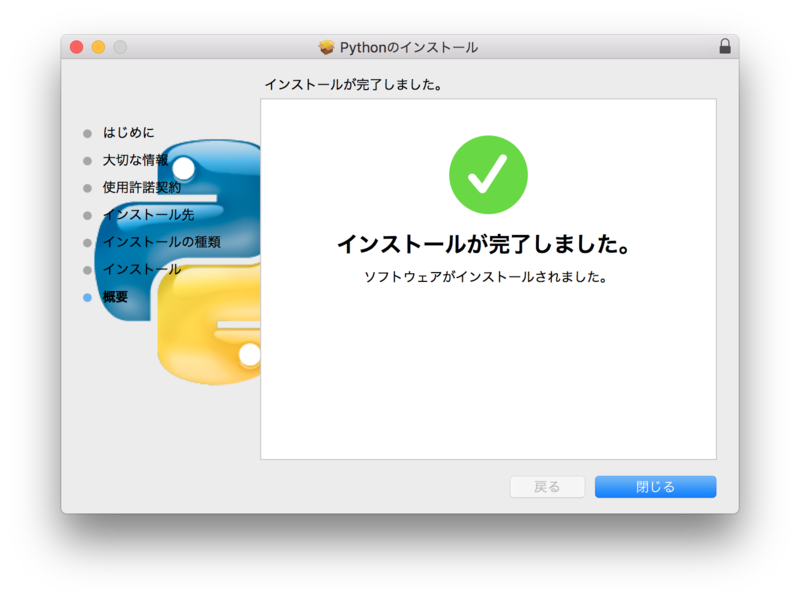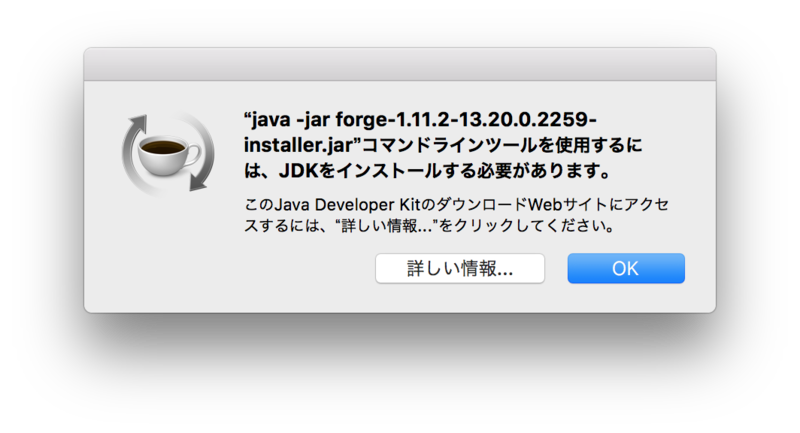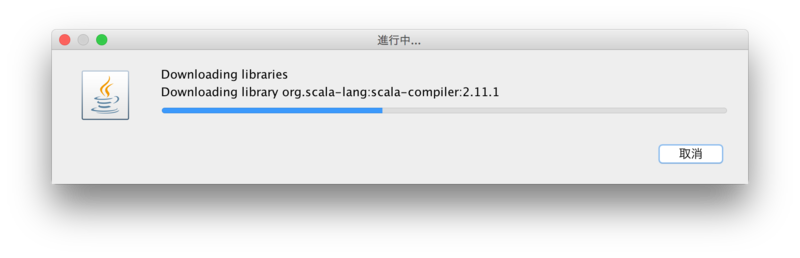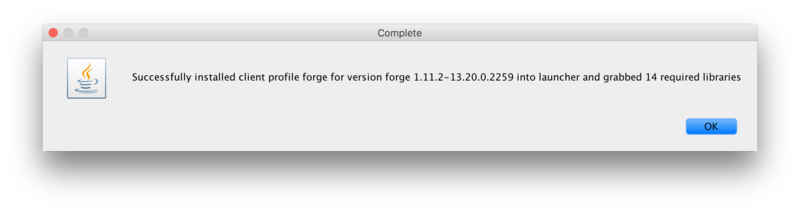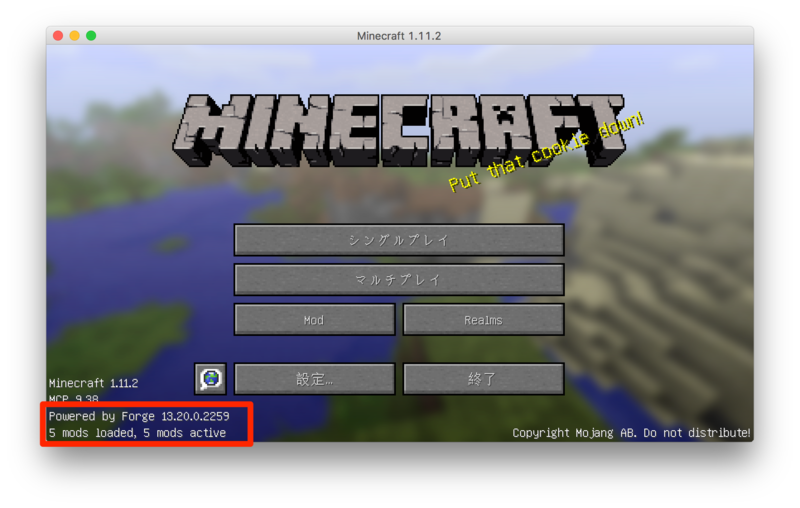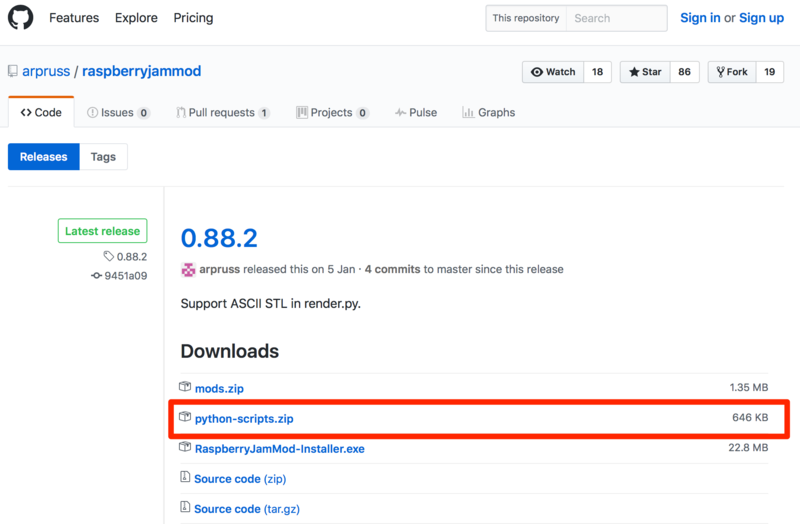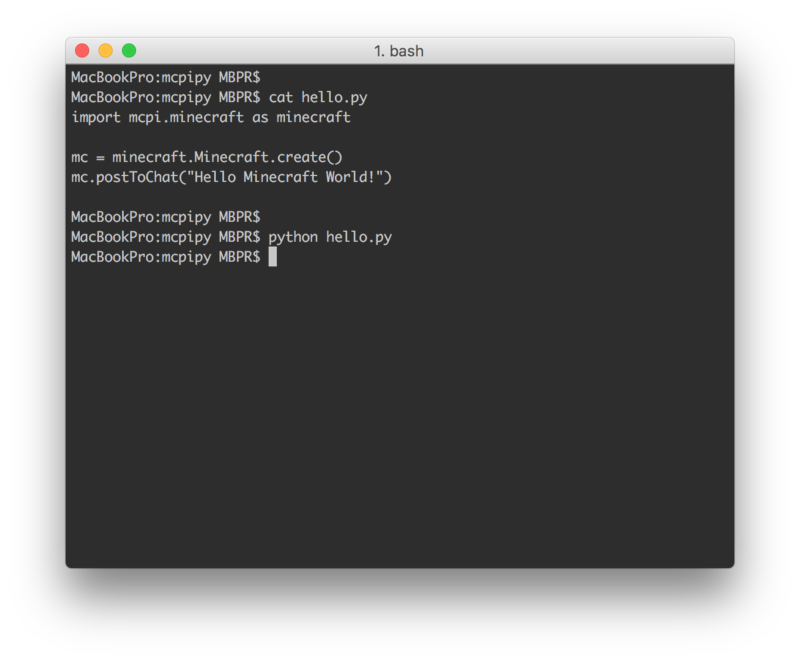anaconda 2020.02をインストールしたのに
Anaconda-Navigatorで確認するとVersion 5.0.1のまま?!
作業ログを見直してみたらAnacondaを初めてアンインストールした3年前。
pyenv経由でインストールしたんだった、、。
conda入っているならpyenv要らなくない??!ということで
今回はpyenvをアンインストールしてみます。
目次
- 目次
- anaconda 2020.02インストール直後。v5.0.1 !?
- [参考]pyenv
- pyenvコマンドの確認
- pyenvのアンイストール
- anaconda-navigatorでの確認
- (補足) pyenv導入時に.bash_profileを変更していた場合
- 試した環境
anaconda 2020.02インストール直後。v5.0.1 !?
anaconda 2020.02をインストールしたはずなのに
Anaconda Navigatorで確認したanacondaのバージョンはv5.01?

すっかり忘れていたけれど,この端末のanacondaはpyenv環境にインストールしていたのでした。
補足: この環境のanacondaは「$ pyenv install anaconda3」でインストールされています。
[参考]pyenv
pyenvはpythonの複数バージョンを使い分けるコマンドラインツール
pyenv : https://github.com/pyenv/pyenv
macOS +-> pyenv -> anaconda [これが動いていた]
+-> anaconda(2020.02) [本当はこのanacondaを動かしたい]
pyenvコマンドの確認
pyenvコマンドでpythonのバージョンを確認してみると
- $ pyenv versions
(base) MacBookPro:~ MBPR$ pyenv versions system * anaconda3-4.3.1 (set by /Users/MBPR/.pyenv/version) (base) MacBookPro:~ MBPR$
しっかりインストールされています。anaconda3-4.3.1
これに引きづられて最新版のanacondaが動いていなかった様子。
pyenvのアンイストール
anacondaにはcondaが入っているのでpyenvを利用しなくても
pythonのバージョンを使い分ける事ができる。
そのため不要なpyenvをアンイストールしていきます。
アンイストールのコマンドは
- $ brew uninstall pyenv
※homebrew経由でpyenvをインストールしていた場合
(base) MacBookPro:~ MBPR$ brew uninstall pyenv Uninstalling /usr/local/Cellar/pyenv/1.0.10_1... (563 files, 2.2MB) (base) MacBookPro:~ MBPR$
アンインストールは一瞬で完了します。
pyenvのアンインストール確認
アンインストール後、本当になくなっているか確認します。
コマンドが動作しない事を確認します。
- $ pyenv
(base) MacBookPro:~ MBPR$ pyenv -bash: /usr/local/bin/pyenv: No such file or directory
しっかり削除されている事を確認できました。
anaconda-navigatorでの確認
anaconda-navigatorを再度起動して確認すると
anaconda2020.02が動作している事が確認できました。

(補足) pyenv導入時に.bash_profileを変更していた場合
「-bash: pyenv: command not found」のエラーが出力
pyenv導入時に.bash_profileを変更していた場合
ターミナル起動時に「-bash: pyenv: command not found」のエラーが出力されます。
Last login: Tue May 5 12:03:04 on ttys001 -bash: pyenv: command not found The default interactive shell is now zsh. To update your account to use zsh, please run `chsh -s /bin/zsh`. For more details, please visit https://support.apple.com/kb/HT208050. (base) MacBookPro:~ MBPR$
.bash_profileの修正箇所特定
.bash_profileの中に記載されたpyenvコマンドを探します。
私の環境では2行見つかりました
(base) MacBookPro:~ MBPR$ grep pyenv .bash_profile export PYENV_ROOT="$HOME/.pyenv" eval "$(pyenv init -)" (base) MacBookPro:~ MBPR$
この2行を削除します。
.bash_profileのバックアップ
変更前にcpコマンドでバックアップを取得します。
(base) MacBookPro:~ MBPR$ cp -p .bash_profile .bash_profile_bk20200505 (base) MacBookPro:~ MBPR$ ls -ltr .bash_profile* -rw-r--r-- 1 MBPR staff 168 4 30 2017 .bash_profile.pysave -rw-r--r-- 1 MBPR staff 336 4 30 2017 .bash_profile_bk -rw-r--r-- 1 MBPR staff 428 5 28 2017 .bash_profile_bk20170531 -rw-r--r-- 1 MBPR staff 964 5 5 06:40 .bash_profile_bk20200505 -rw-r--r-- 1 MBPR staff 964 5 5 06:40 .bash_profile
.bash_profileの修正
バックアップが取得されたことを確認して
.bash_profileをviで編集し,対象の行を削除します。
- $ vi .bash_profile
ターミナルの再起動
ターミナルを起動し直して,エラーが表示されない事を確認しましょう。
Last login: Tue May 5 12:03:24 on ttys001
The default interactive shell is now zsh.
To update your account to use zsh, please run chsh -s /bin/zsh.
For more details, please visit https://support.apple.com/kb/HT208050.
(base) MacBookPro:~ MBPR$
参考になれば幸いです。
試した環境
ホストOS
MacBook Pro (Retina, 13-inch, Late 2013) macOS Catalina システムのバージョン: macOS 10.15.4 (19E287) カーネルのバージョン: Darwin 19.4.0