Apple Silicon ネイティブ対応した Wireshark が 2021/11 にリリースされています。
Wireshark 3.6 から macOS Arm 64 ( Apple Silocon ) 版のパッケージがリリースされています。*1
今回は Apple Silicon 対応版 Wireshark のインストール方法を紹介したいと思います。
Wiresharkの使い方- パケットキャプチャのTips集 - - 一馬力のメモ帳
目次
Wireshark 3.6 のインストール
さっそく Apple Silicon 対応版 Wireshark をインストールしてみます。
Apple Silicon 対応版 Wireshark のインストールといっても特別な作業は必要ありません。
ポイントは macOS Arm 64 ( Apple Silocon ) 版のパッケージを利用するという事だけです。
Wireshark3.6のダウンロード
macOS Arm 64 ( Apple Silocon ) 版のパッケージのダウンロードは wireshark.org ( https://www.wireshark.org ) から
「Download」をクリックします。

リンク先は現在の安定版リリースのWiresharkのダウンロードリンクとなっています。
https://www.wireshark.org/#download
Apple Silicon 対応版 Wireshark の最新版はこの記事を執筆している2022/05時点では Stable relesee (3.6.5) となっています。
macOS 用のパッケージは2つ存在します。
- macOS Arm 64-bit.dmg ・・・ Apple Silicon 対応版
- macOS Intel 64-bit.dmg ・・・ Intel プロセッサ対応版
Apple Silicon 対応版 のmacOS Arm 64-bit.dmg をダウンロードしてください。

Wireshark 3.6のインストール
ダウンロードした.dmgファイル(ディスクイメージファイル)をクリックします。
※2022.5時点の最新版はWireshark 3.6.5でした。

ディスクイメージがマウントされると、Wireshark のインストールパッケージフォルダが表示されます。
Wireshark アイコンをApplecations フォルダにドラック&ドロップすればインストールされます。
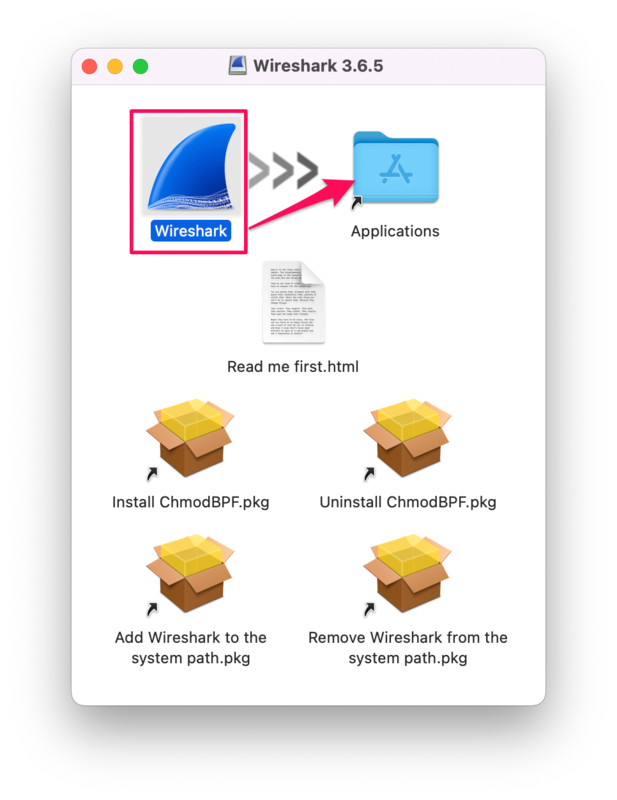
古いバージョンの Wireshark がインストールされている場合、下のポップアップ画面が表示されます。
最新版のパッケージに入れ替える場合「置き換える」をクリックします。

Wireshark アプリがアプリケーションフォルダにコピーされます。
今回のバージョンでは 474.6 MB の容量でした。

コピーが始まるのと同時に、Finder からコピーの許可を確認するためにパスワードの入力を求められます。
パスワードを入力して、「OK」ボタンをクリックします。

コピーが完了すれば、インストール完了です。
Wireshark 3.6 の起動
インストールが完了したら Wireshark アイコンをクリックします。

初回起動時は、アプリケーションを開いて良いか確認を求められます。
問題ないことを確認して「開く」をクリックします。

Wiresharkへようこそ画面
「Welcome to Wireshark」の画面が表示されて起動完了です。

Wireshark デフォルトは英語になっています。
メニュー等は日本語表記のほうが使いやすい!という方は、下の過去記事を参考に設定してみてください。
試した環境
ホストOS
Mac mini (M1,2020) macOS Monterey システムのバージョン: macOS 12.3.1 (21E258) カーネルのバージョン: Darwin 21.4.0
Wireshark
Wireshark Version 3.6.5 (v3.6.5-0-g21f79ddbefbd)
