今まで使うことが無かったUbuntuを
Ubuntu on VirtualBox on macOS on iMacの環境に
インストールしてみたので,ご紹介
Ubuntuはdebian系のディストリビューションです。
今回インストールするUbuntuは
Ubuntu 17.10.1-desktop (コードネーム:Artful Aardvark)です。
それでは早速インストールしてみます
事前準備
事前準備は2つ。インストールイメージと仮想化基盤(VirtualBox)
まずは,この2つを準備しましょう
インストールイメージの準備
Ubuntuのインストールイメージをダウンロードしていきます
https://www.ubuntu.com
から,右上のDownloads > Desktopのタブを辿ってダウンロードして下さい
VirtualBoxのインストール
VirtualBoxのインストールは過去記事を参考にしてもらえば幸いです。
仮想マシンの作成
仮想マシンの新規作成
準備ができたら,仮想マシンの作成から始めてます
VirtualBoxを起動して左上の「新規」をクリックします。

名前とOSの選択
仮想マシンの名前の入力と,OSのタイプ・バージョンを選択します
1.名前:任意のもの(犬でも猫でもポチでもタマでもOK)
2.タイプ:Linuxを選択(必須)
3.バージョン:Ubuntuを選択(必須)
※補足:下のエキスパートモードを選択すると,より詳細に設定できます
自信がある人にオススメ。
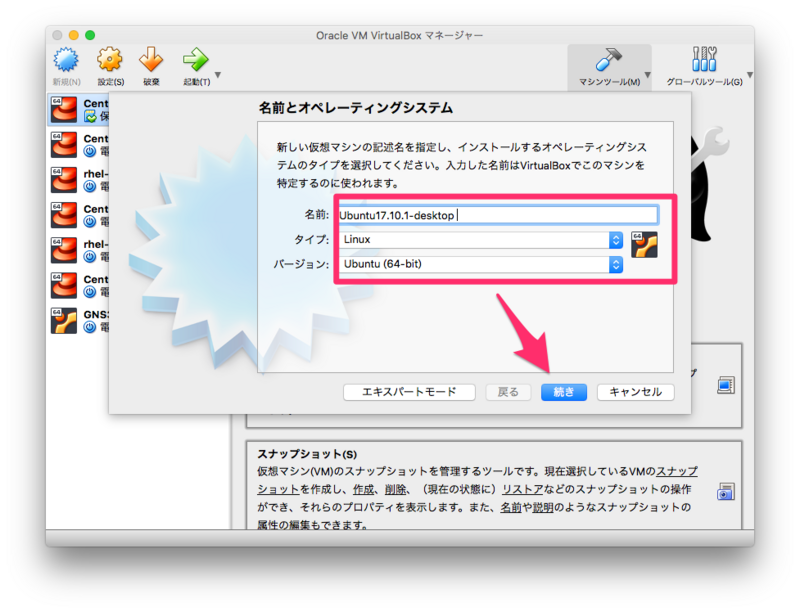
メモリーサイズの選択
メモリーサイズの選択はウィザードに従ってデフォルトの値を選択します
ホストOSに余裕があればもう少し大きくしてあげるのをオススメします

ハードディスクの選択
ここもデフォルトのままでOK
仮想ハードディスクを作成するを選択して作成をクリック
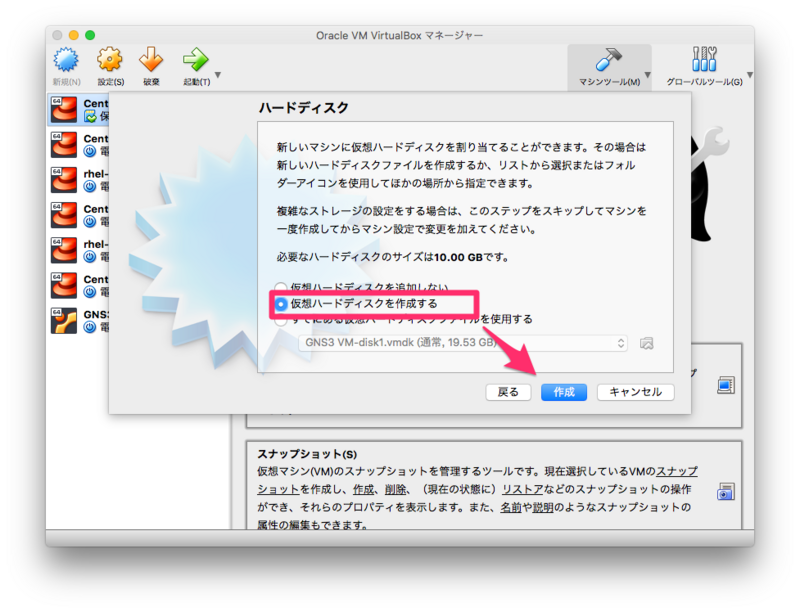
ハードディスクのファイルタイプの選択
ここもデフォルトのままでOKです
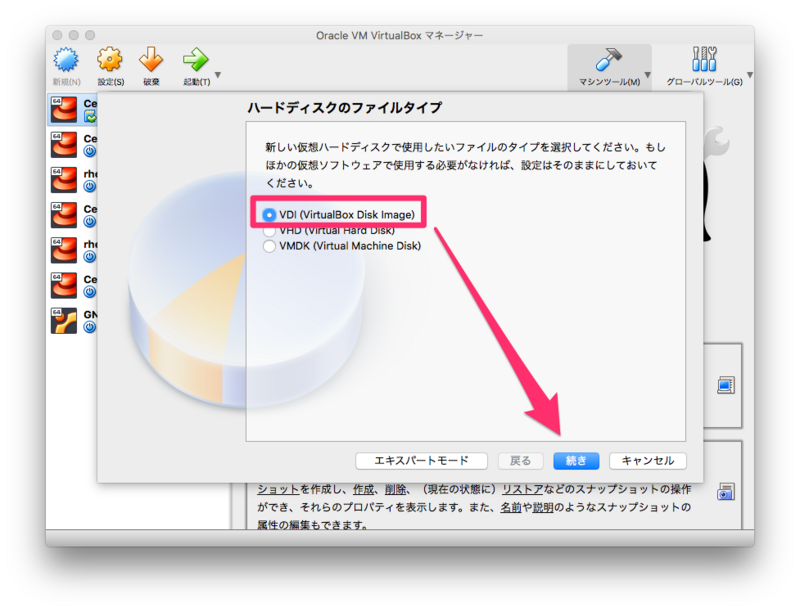
物理ハードディスクにあるストレージ
ここもデフォルトで。ホストOSのハードディスクに余裕があれば
固定サイズを選択することでパフォーマンスが上がります
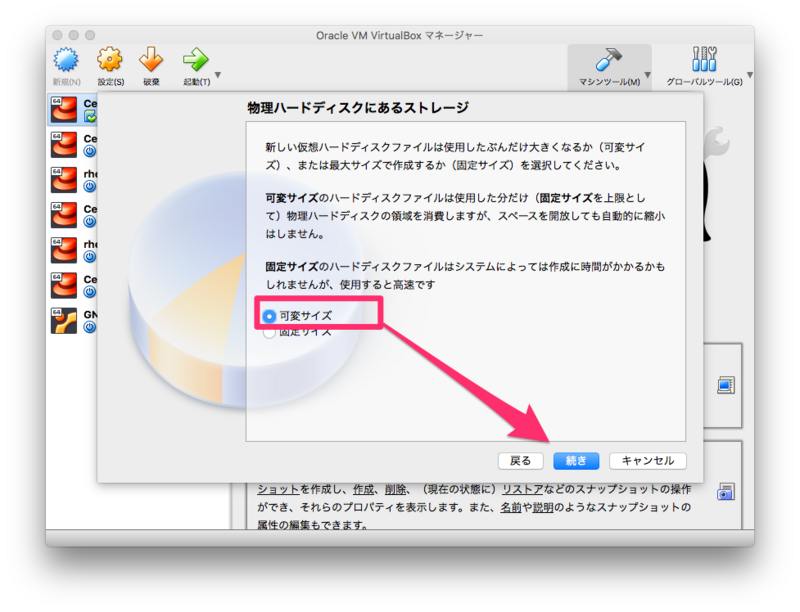
ファイルの場所とサイズ
仮想マシンの保存場所を選択します
あわせて、仮想ハードディスクの容量を選択します
デフォルトの10GBもあれば問題ありません
前の項目で可変サイズを選択していれば大きな値を設定してもOKです

仮想マシンの完成
左側のペインに作成した仮想マシンが表示されれば
仮想マシンの作成は完了です
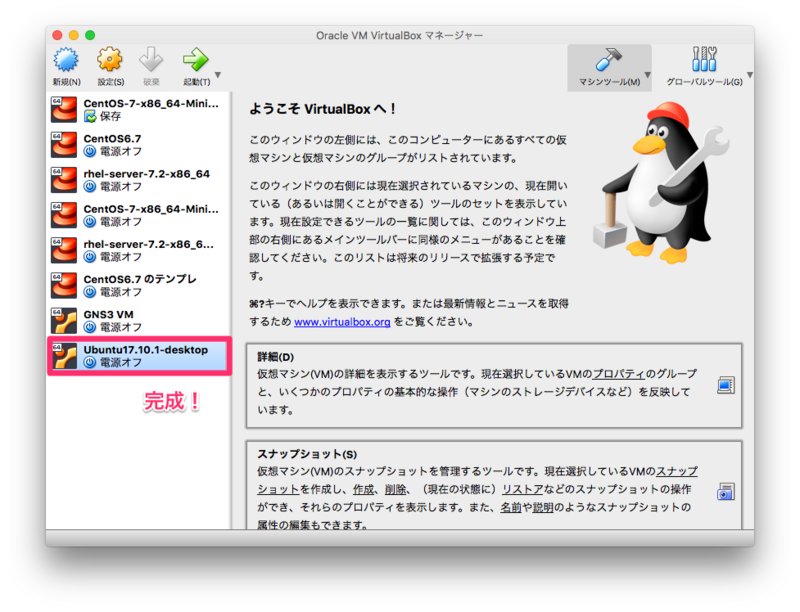
起動ディスクの設定
続いて仮想マシンに起動ディスク(インストールイメージ)を設定します
事前にダウンロードしておいたインストールイメージを保存している場所を確認しておきましょう
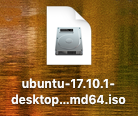
仮想マシンの設定
VirtualBoxを起動した画面から
作成した仮想マシンを選択し,上の設定(S)をクリックします

仮想マシンの設定(ストレージ)
設定画面が表示されたら,「ストレージ」> 「コントローラー:IDE」下に表示されている
空のメディアイメージを選択します
続いて右脇「属性」から右端のアイコンをクリックします

表示されたリストから
「仮想光学ディスクファイルを選択」をクリックします
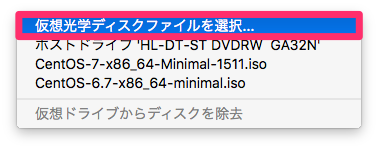
Finderの画面が表示されたら、事前にダウンロードしておいた
インストールイメージを選択します
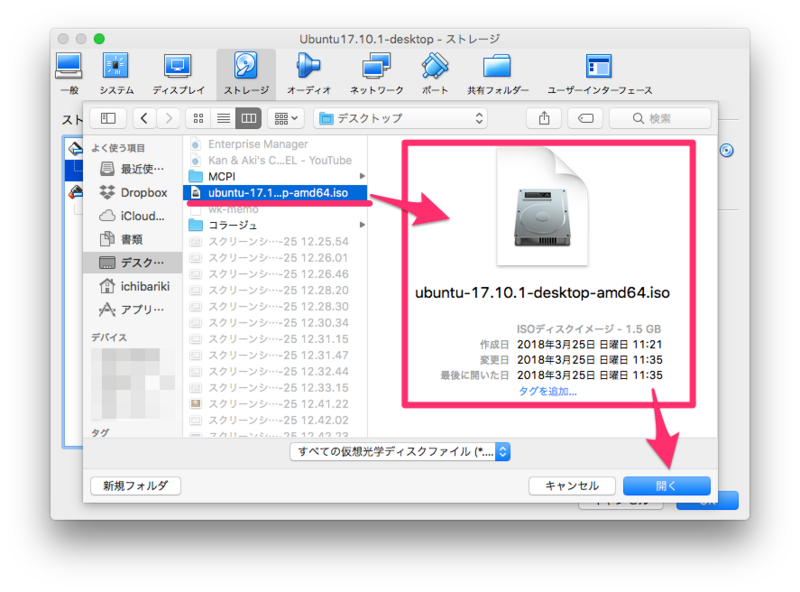
情報部分に選択したisoイメージが表示されている事を確認してOKをクリックして下さい
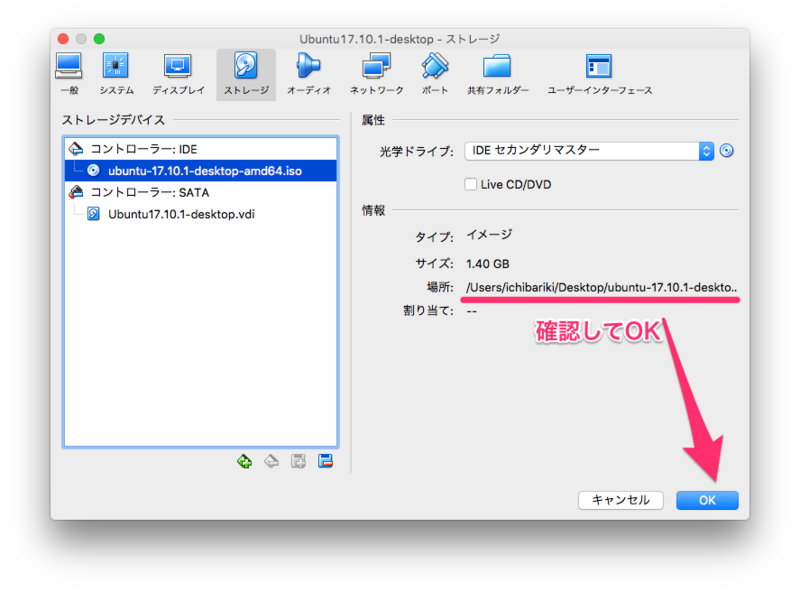
ダメ押しで仮想マシンの詳細画面からもisoイメージが選択されている事を確認です
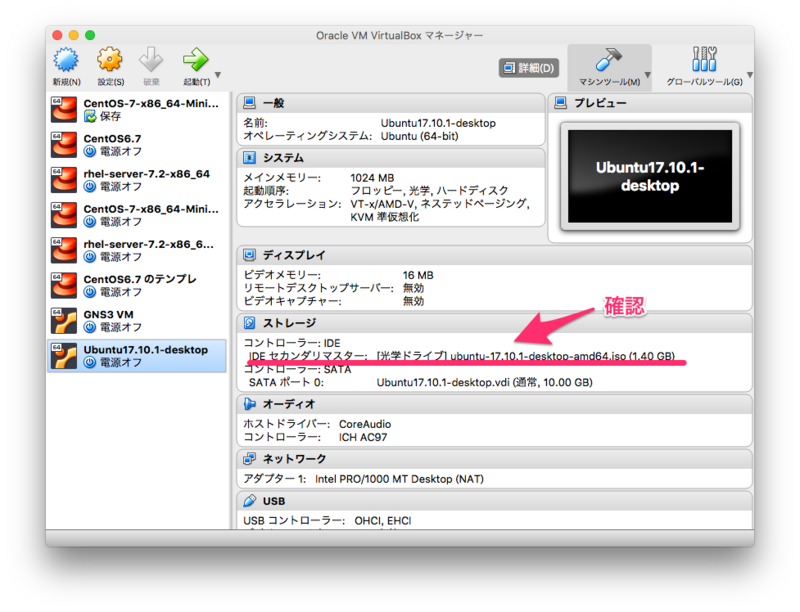
Ubuntuのインストール
Ubuntuインストーラーの起動
仮想マシンの準備が完了したので早速インストールを進めます
作成した仮想マシンを選択して 起動(T)をクリックします

言語の選択
Ubuntuインストーラーが起動したらまず,言語を選択します
ここは迷わず「日本語」で

インストーラーのモード選択
インストーラーの動作モードを選択します
十字カーソルで「Ubuntuをインストール(I)」をアクティブにしエンターキーで次に進めます
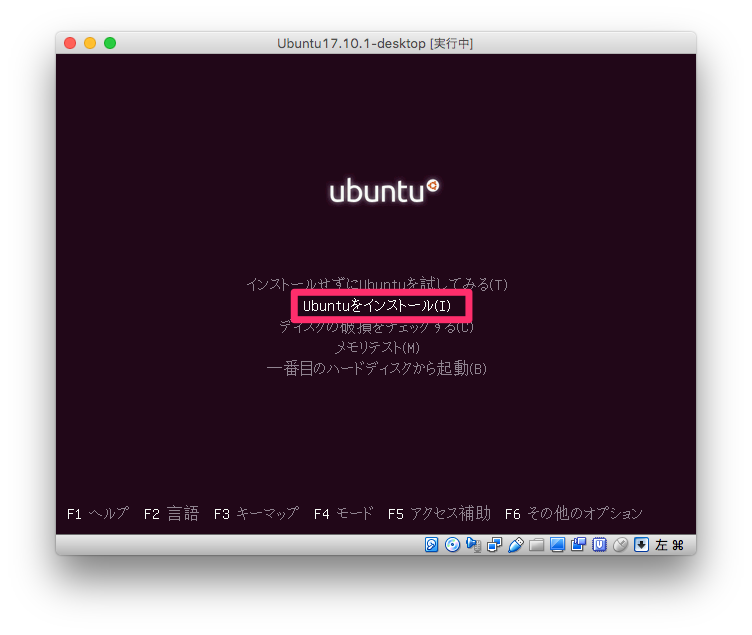
インストーラーが起動するまで少し休憩です
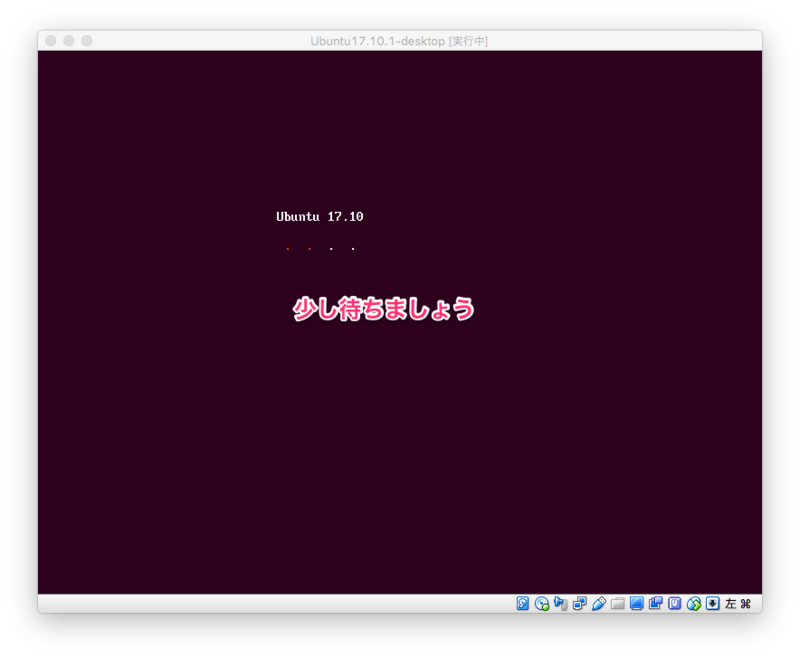
インストール言語の選択
日本語を選択して「続ける」をクリックします
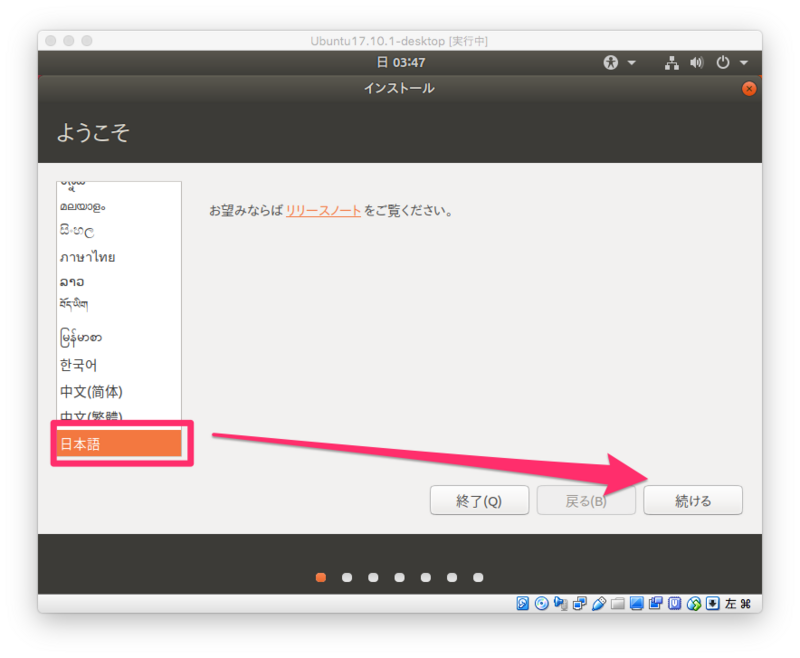
Ubuntuインストールの準備
仮想マシンがインターネットに接続できる環境であれば
「ubuntuのインストール中にアップデートをダウンロード」のチェックを入れて
続けるをクリックしましょう

インストールの種類の選択
インストール先のディスクの取扱を決めます
前のステップで仮想マシン用のディスクを作成しているので
「ディスクを削除してubuntuをインストール」を選択します
毎回ココでドキドキしちゃいます。ホストOSが消えませんように(無駄な心配、、。)
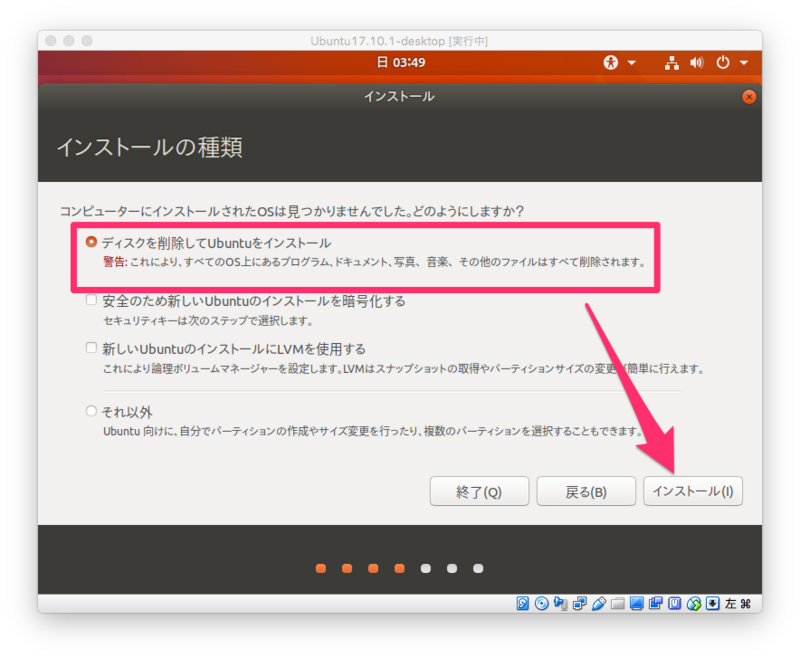
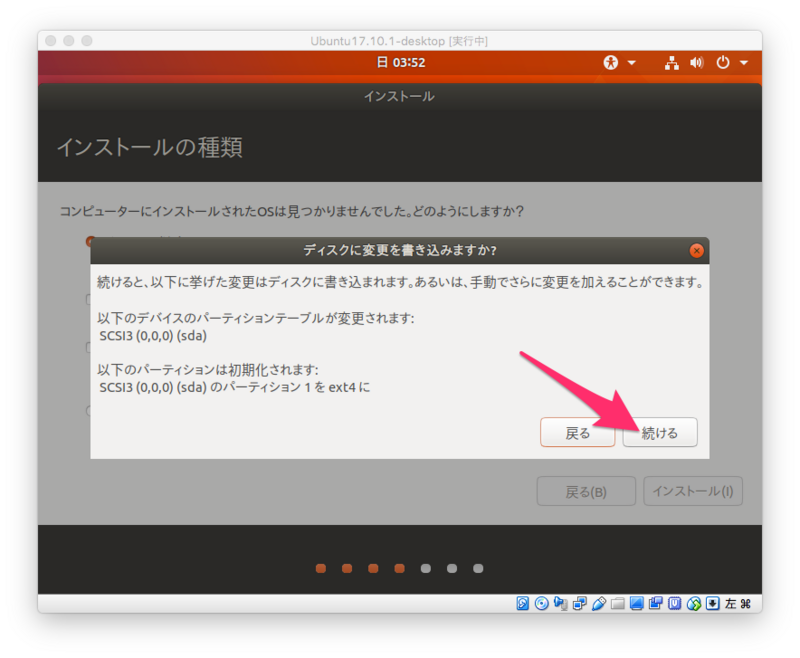
タイムゾーンの選択
日本に住んでいれば「Tokyo」を選択して下さい
自分の街を探しても出てきません。
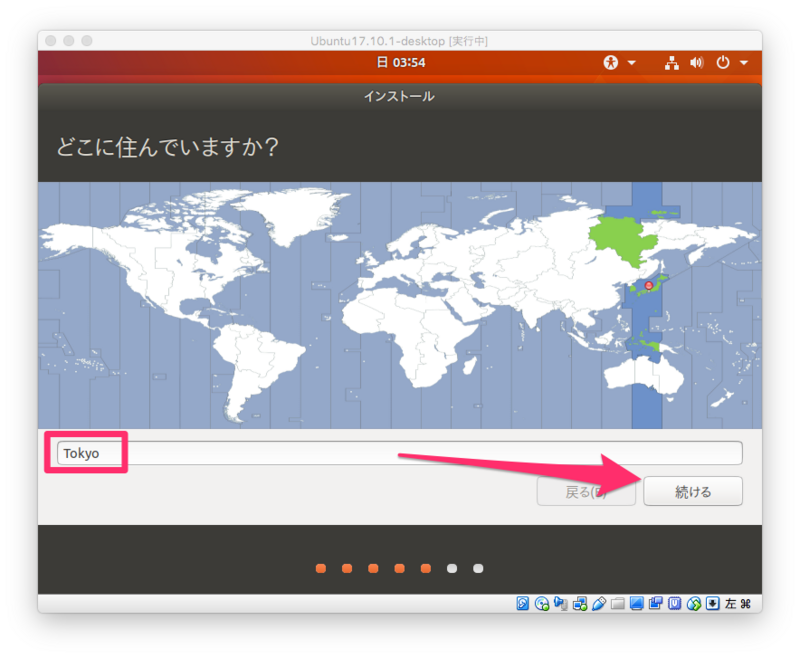
キーボードレイアウトの選択
利用しているキーボードに合ったレイアウトを選択して下さい
この例ではmac用キーボードを選択しています
※キーボードレイアウトを検出はイマイチでした、。
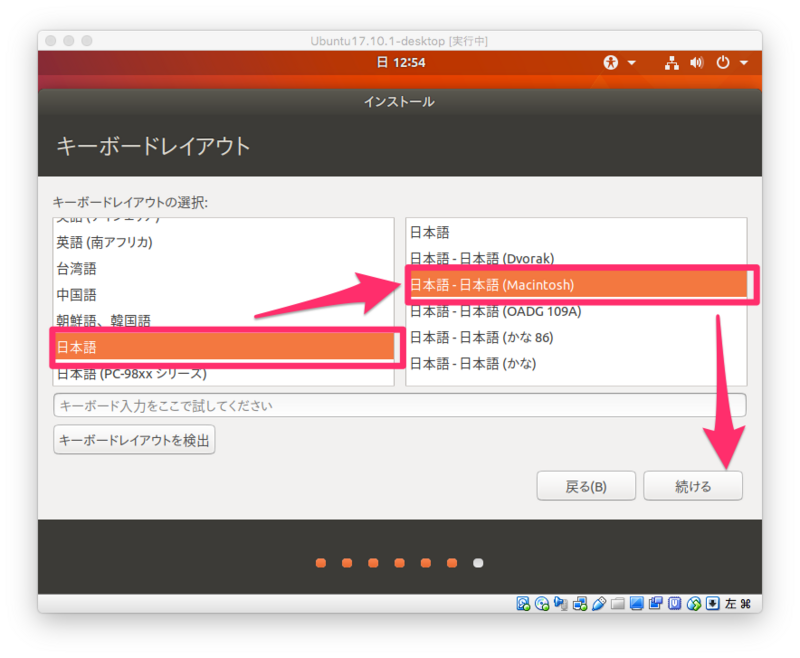
ユーザー名等の入力
ユーザー情報を入力します
ここで入力したユーザー名:パスワードはログインする時に利用するので
忘れないようにしましょう!
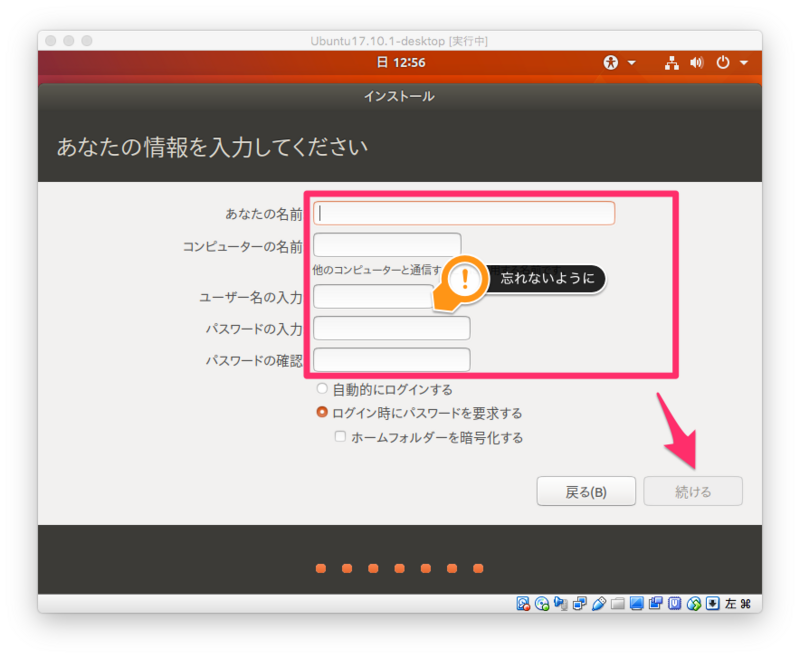
(参考)Ubuntuへようこその画像集7枚
インストール作業には関係ないですが
インストール中に表示される画面を全て(7画面)UPしておきます
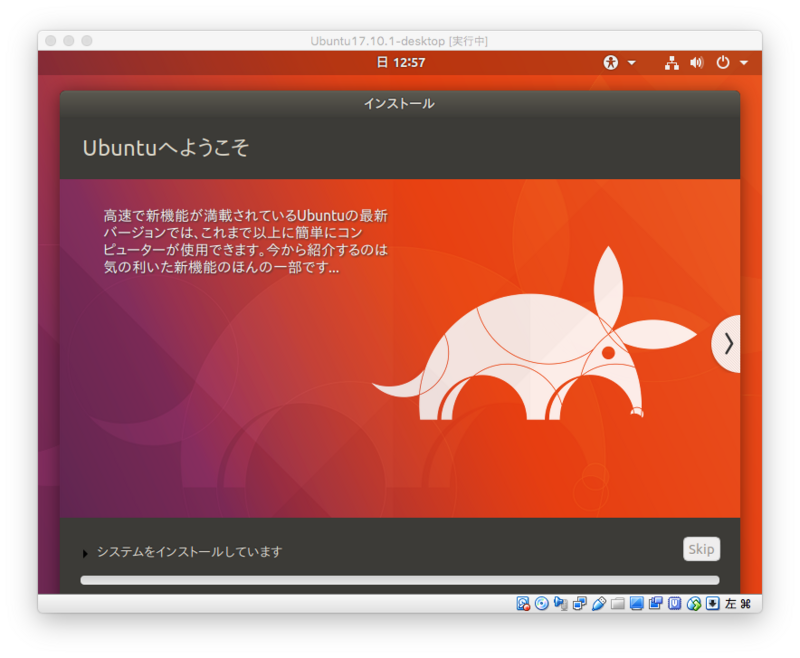
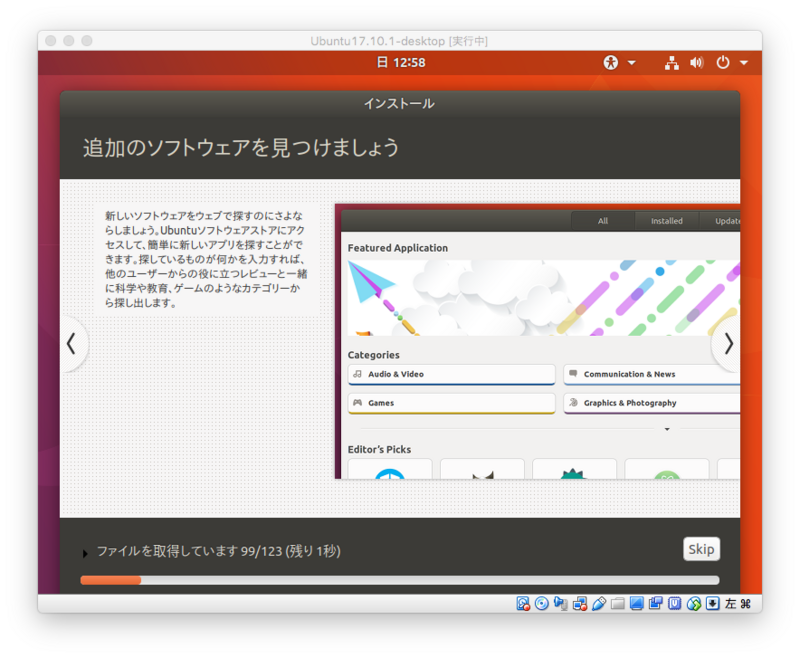
[evernote:62bb7376b08693367914b34edfe478e2 アップロード中]

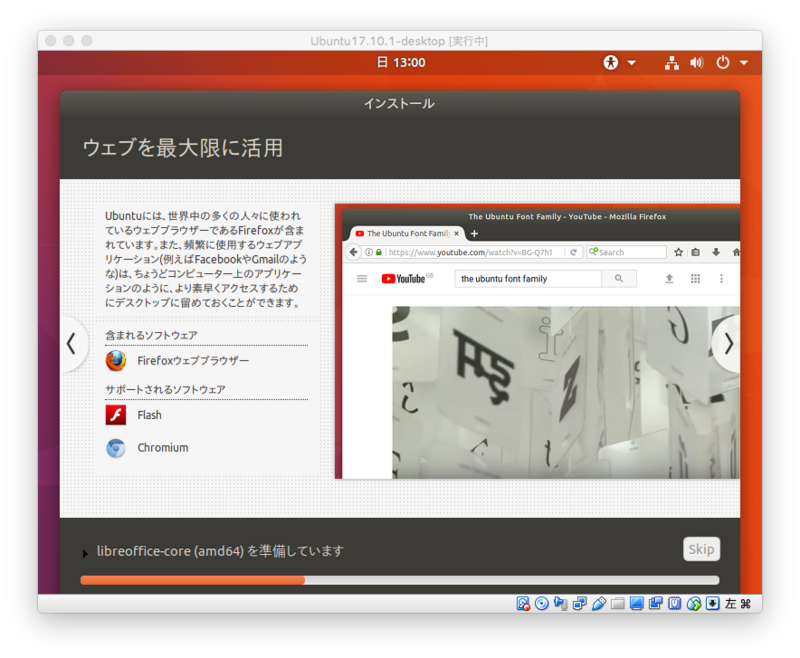
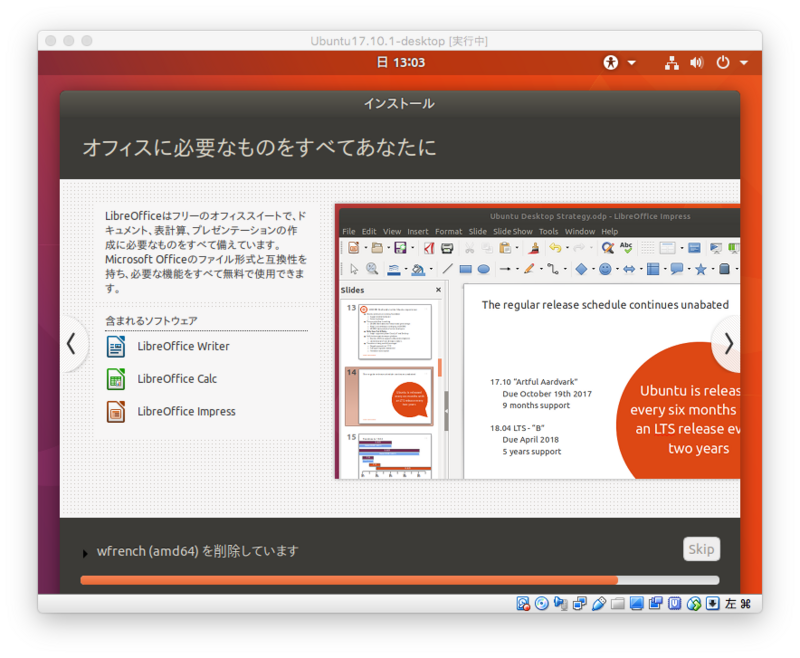
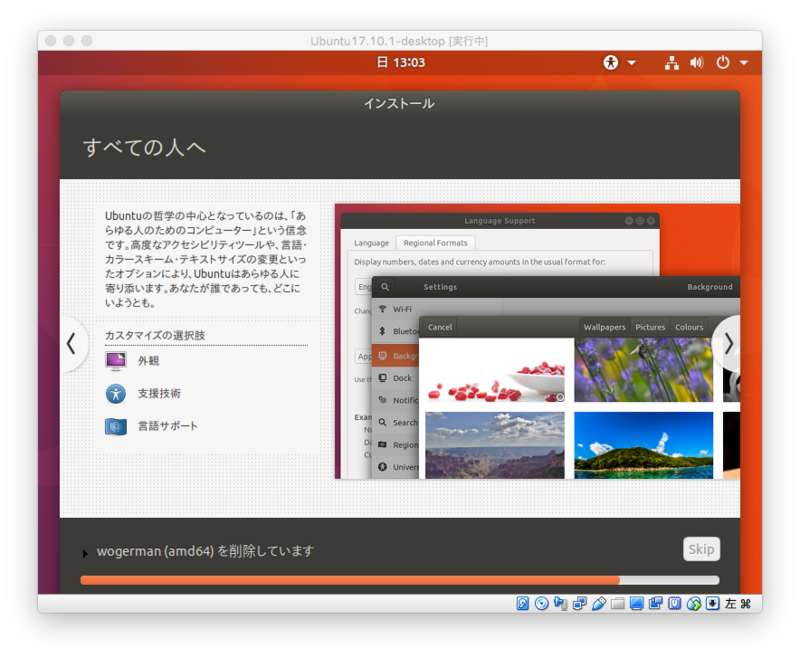
再起動
「インストールが完了しました」が表示されれば後は再起動するのみです
「今すぐ再起動する」をクリックします
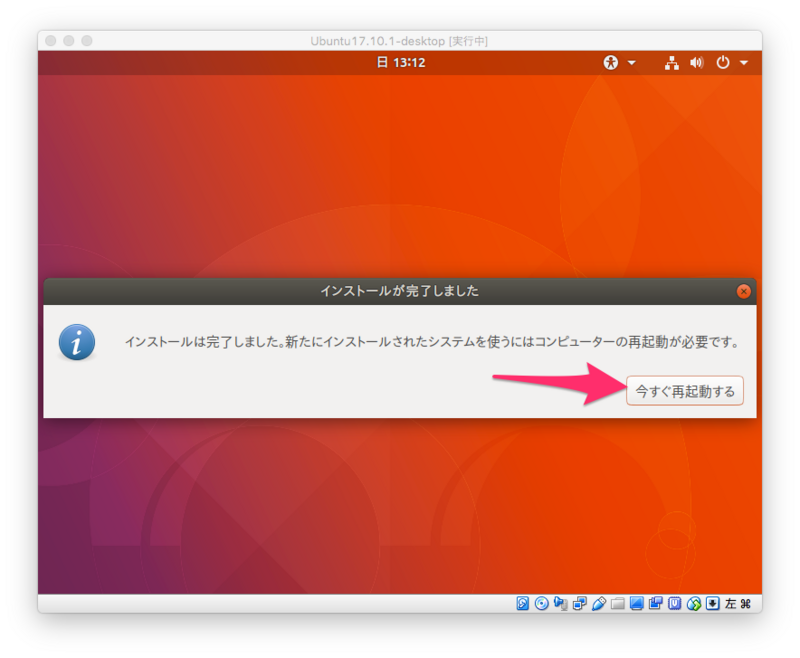
再起動時の注意
インストールするために設定していたインストールメディア(iso)を取り外す事を忘れずに
下の画面でエンターキーを押す事で取り外されます
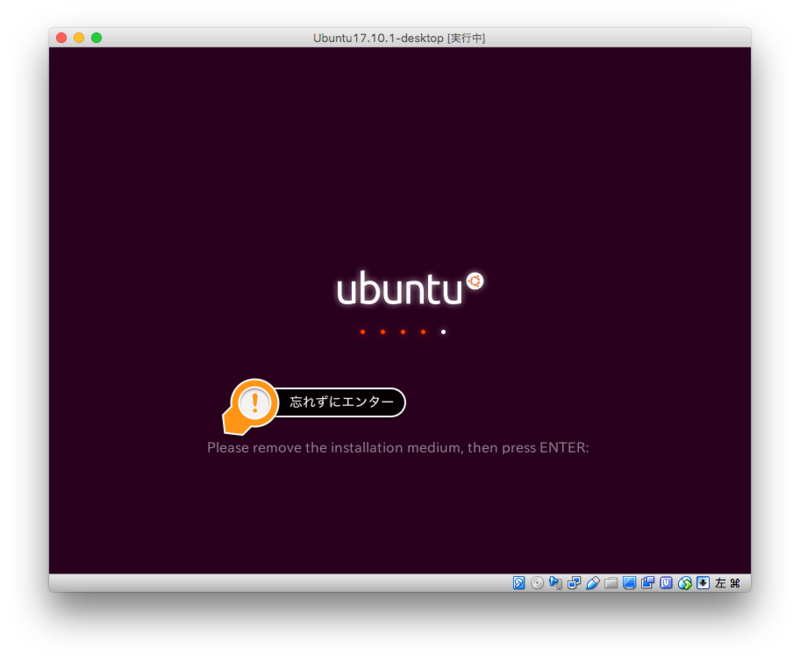
Ubuntuの起動
ログイン画面
再起動が完了してログイン画面が表示されます
インストールした時に設定さいたユーザー名とパスワードでログインします
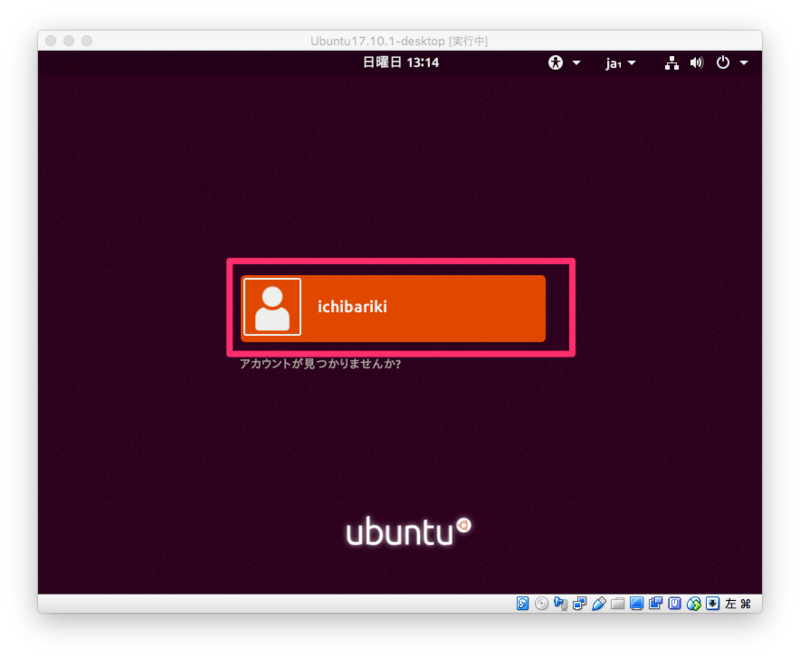
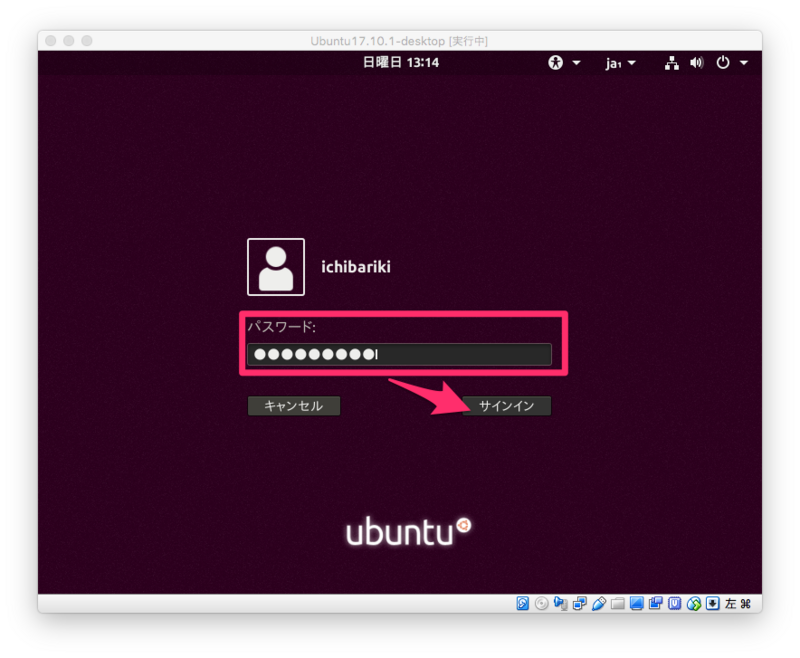
ログイン成功
無事ログイン成功です
Ubuntuのデスクトップにアマゾンのアイコンが!?ナニコレ??
以上でインストールは完了です
お疲れ様でした。
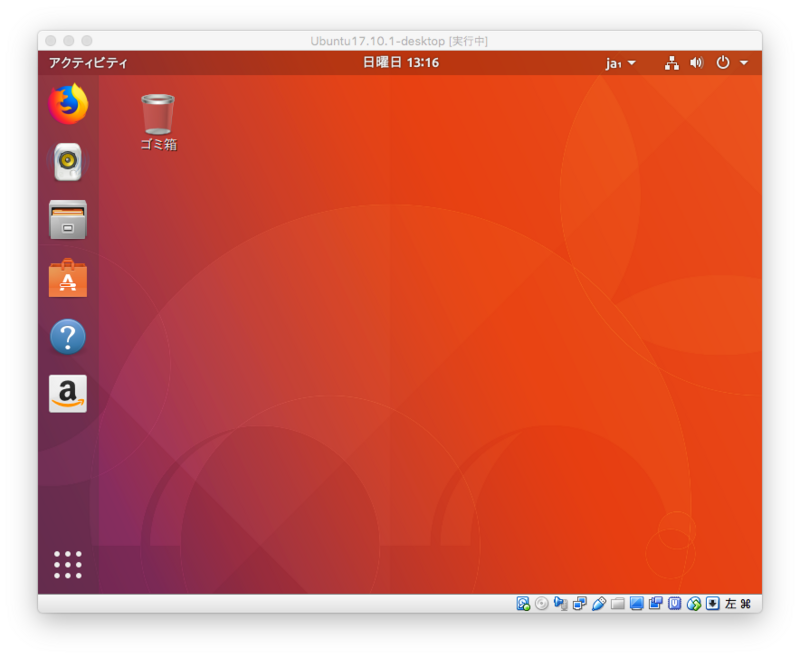
参考になれば幸いです。
試した環境
ホストOS
iMac (27-inch, Mid 2010) macOS High Sierra システムのバージョン: macOS 10.13.3 (17D102) カーネルのバージョン: Darwin 17.4.0 VirtualBox VirtualBox バージョン 5.2.8 r121009 (Qt5.6.3) Oracle_VM_VirtualBox_Extension_Pack-5.2.8r121009
ゲストOS
Ubuntu 17.10.1-desktop
