VMware vSphereを利用していると
「仮想マシンをちょっとコピーして使いたい」
って時ありますよね?
vCenter Serverが利用できる環境であれば
「クローン」を作成する事で実現できますが
ESXi単体で利用しているときはクローンが利用できません
https://docs.vmware.com/jp/VMware-vSphere/6.0/com.vmware.vsphere.hostclient.doc/GUID-5C504B67-CDB3-42FC-8B3B-737201A725DD.html
vCenter Serverがない環境で仮想マシンをコピーする場合は
エクスポート→インポートでコピーする方法をとります。
今回はVMware Host Clientを利用して
エクスポート→インポートで仮想マシンをコピーする方法を紹介します。
目次
仮想マシンのエクスポート
まずはコピー元となる仮想マシンをエクスポートします
下の画面イメージでは「CentOS7.3」の仮想マシンがコピー元です
①エクスポート元の仮想マシンの選択
②アクション>エクスポート を選択

エクスポートを実行すると
以下2ファイルがダウンロードされます。
OVF:オープン仮想化フォーマット(Open Virtualization Format)
仮想マシンの構成情報を保存ししたファイル。XMLで記載されている
VMDK:仮想ディスク
物理ストレージ上に生成されるディスク領域。データストア上では単一のファイルとして認識される
このファイルを元にインポートの操作を行う事で仮想マシンがコピーできます。
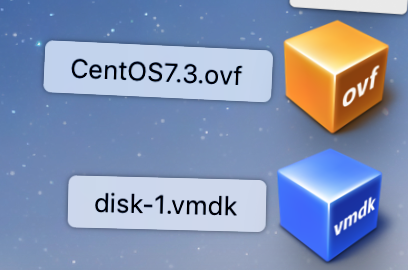
仮想マシンのインポート
続いて仮想マシンのインポートを実行します
仮想マシンの作成/登録をクリックします。
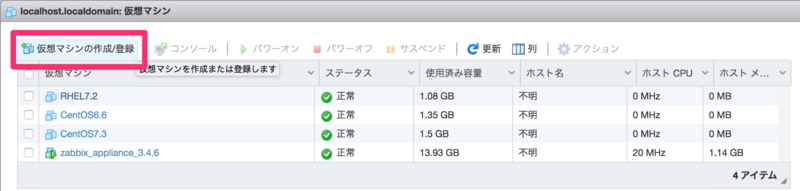
ここからはメニューにそって選択していきます
作業の流れは
1.作成タイプの選択
2.OVFファイルとVMDKファイルの選択
3.ストレージの選択
5.デプロイのオプション
7.終了準備の完了(日本語が変?)
の7ステップです。
各画面のイメージを貼り付けていますので
操作の参考にして下さい
作成タイプの選択
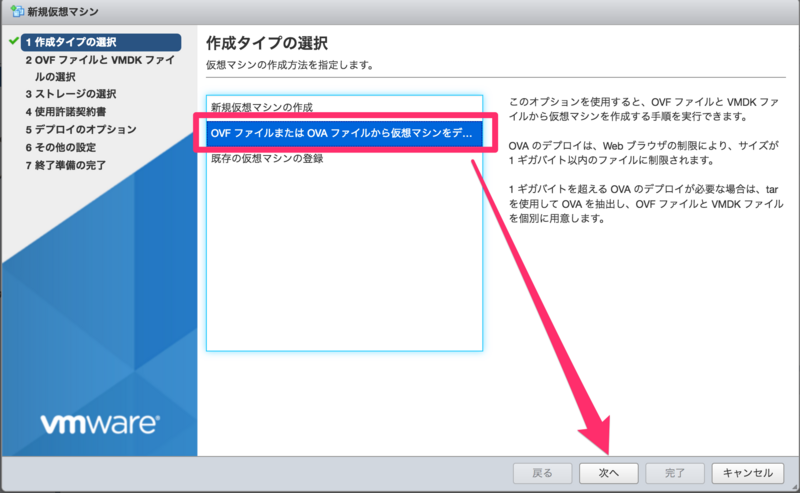
OVFファイルとVMDKファイルの選択
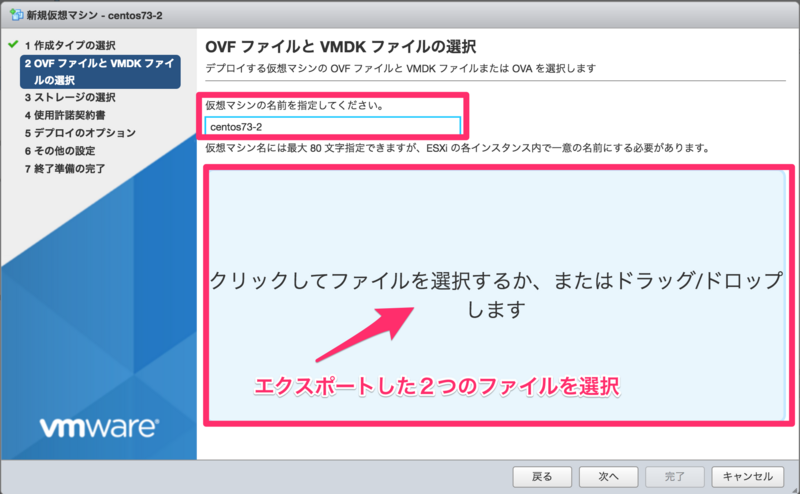

ストレージの選択
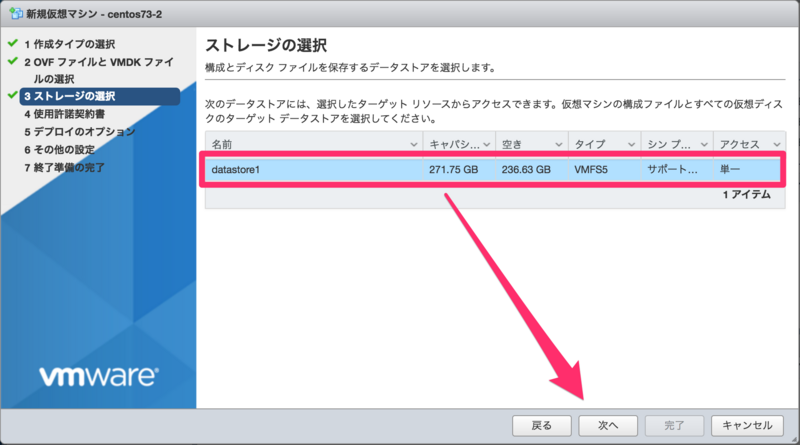
デプロイのオプション
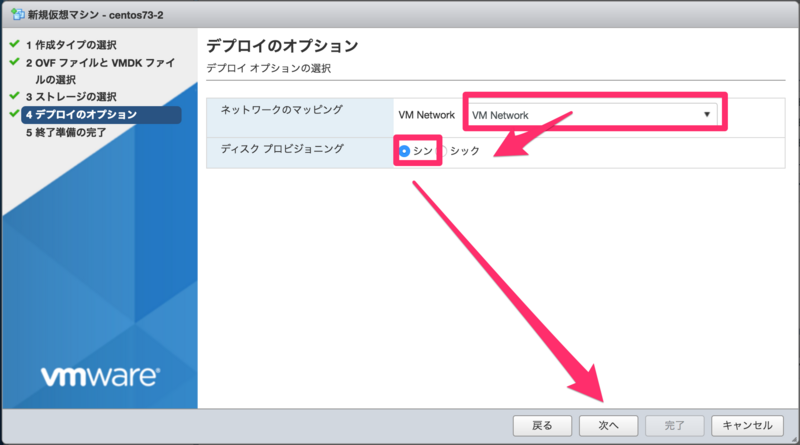
終了準備の完了
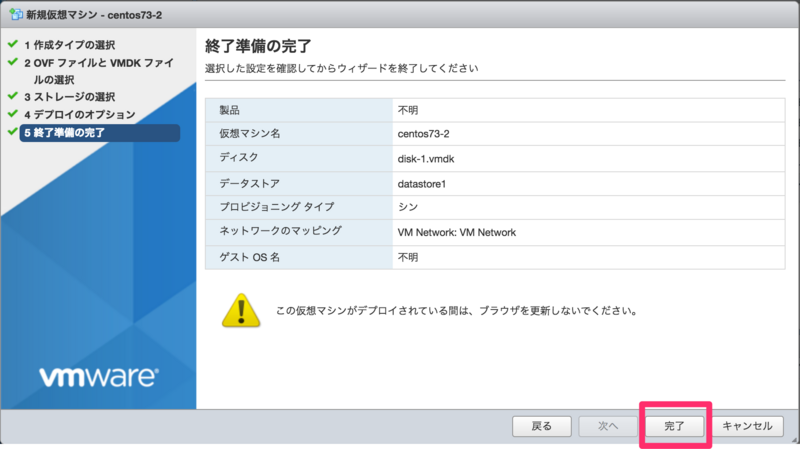
インポートの実行
メニューの実行が完了すると,ディスクがアップロードされてインポートが完了します
「最近のタスク」から処理が正常終了する事を確認しましょう。


仮想マシンのコピー完了
これで仮想マシンのコピーは完了です
あとは別のOS,別の仮想マシンとして利用可能になります
vCenter Serverが無くてもできる仮想マシンのコピー方法でした。
参考になれば幸いです

参考資料
[VMware Docs]vSphere Clientでの仮想マシンのクローン作成
https://docs.vmware.com/jp/VMware-vSphere/6.0/com.vmware.vsphere.hostclient.doc/GUID-5C504B67-CDB3-42FC-8B3B-737201A725DD.html
試した環境
HW
Product Name ProLiant DL160 Gen8 CPU 4 CPUs x Intel(R) Xeon(R) CPU E5-2603 0 @ 1.80GHz Memory 16GB iLO Firmware Version 2.44 Jul 19 2016
仮想化基盤
OS vmware ESXi 6.0.0 (Build 3620759) 操作環境 VMware Host Client iMac (27-inch, Mid 2010) macOS High Sierra ブラウザ Google Chrome Safari
ゲストOS
[root@centos73 ~]# cat /etc/redhat-release CentOS Linux release 7.3.1611 (Core) [root@centos73 ~]# uname -a Linux centos73 3.10.0-514.el7.x86_64 #1 SMP Tue Nov 22 16:42:41 UTC 2016 x86_64 x86_64 x86_64 GNU/Linux [root@centos73 ~]#