2019/9/24にCentOS8.0がリリースされています。
[CentOS-announce] Release for CentOS Linux 8 and CentOS Streams
https://lists.centos.org/pipermail/centos-announce/2019-September/023449.html
今回はCentOS8.0を最小構成でインストールする話です。
仮想化基盤はVMware Fusionを利用しています。
CentOS8 x VMware Fusionユーザーは初めから
CentOS8のインストールだけ知りたい人は目次から
必要な部分を確認してください。
※注意※インストールはISOイメージの利用を想定しています。
事前にCentOS.orgから「CentOS-8-x86_64-1905-dvd1.iso」をダウンロードしておきます。
目次
VMware Fusionのセットアップ
インストールの前にVMware Fusionで
仮想マシンの準備を進めます。
新規仮想マシンの作成
VMware Fusion のメニューから
ファイル > 新規
を選択します。

インストール方法を選択
インストール方法の選択画面の上段にある枠の中に
事前にダウンロードしておたISOイメージ
「CentOS-8-x86_64-1905-dvd1.iso」
を枠の中にドロップします。

新しい仮想マシンを作成
前のステップで選択したディスクイメージが表示されていることを確認して
「続ける」をクリックします。

簡易インストール
「簡易インストールを使用」のチェックを外して
「続ける」をクリックします。
※デフォルトのままではOS種別が古い状態(CentOS5以前)になっているため
簡易インストールは行いません。

設定のカスタマイズ
ゲストOSの種別を変更するために
「設定のカスタマイズ」をクリックします。

仮想マシンの保存
仮想マシンの名前と保存場所を確認して
「保存」をクリックします。

システム設定:一般
「システム設定>一般」をクリックします。

「OS」部分を選択して表示されたリストから
「Red Hat Enterprise Linux 8 」をクリックします。
※このバージョンのVMware Fusionではリスト上の最新CentOSは7でした。

CentOS8がリスト上にないのでRHEL8を選択します。

(参考)VMware Fusion11.5とCentOS8のサポート状況
参考までにサポート状況を確認するページを紹介しておきます。
VMwareのホストOS x ゲストOSのサポートは
VMware Compatibility Guideで確認する事ができます。
VMware Compatibility Guide
https://www.vmware.com/resources/compatibility/detail.php?deviceCategory=software&testConfig=16&productid=49126&supRel=496,&deviceCategory=software&details=1&partner=272&releases=496&productNames=4&osFamily=2&page=1&display_interval=10&sortColumn=Partner&sortOrder=Asc&testConfig=16
CentOS 8 のインストール
仮想マシンの起動
VMware Fusionの画面から
前のステップで準備した仮想マシンを実行します。

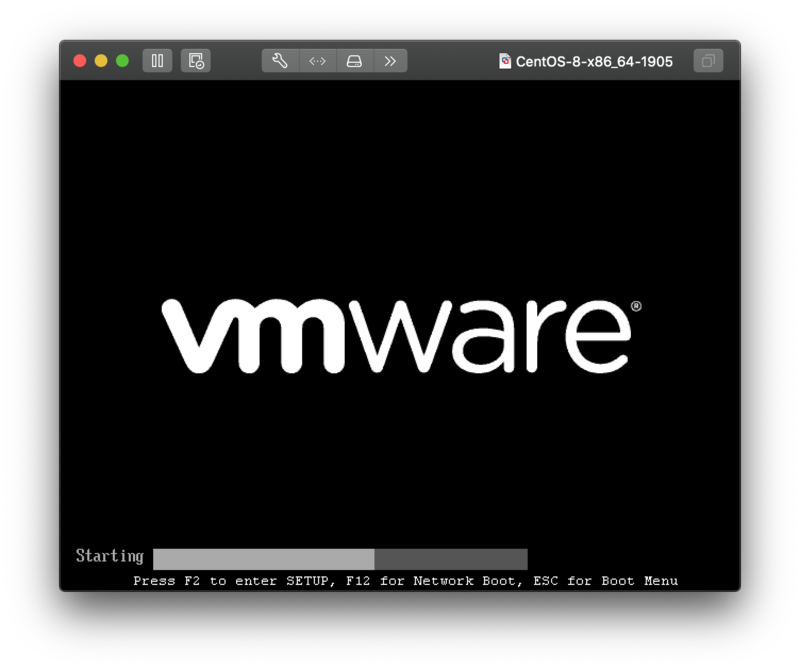
インストール画面
一番初めに表示されるインストール画面から
「Install CentOS Linux 8.0.1905」を選択します。

選択後インストーラーが起動していきます。
この時点ではまで仮想マシンにCentOSはインストールされていません。


利用言語の選択
インストーラーで利用する言語を選択します。
利用できるリストは大量にあるため
画面下のテキストボックスにjapaneseの「j」を入力して
リストを絞り込みます。

日本語を選択したら「続行」をクリックします。

インストール時選択する場所3つ
インストーラー画面からカスタマイズ可能なメニューが表示されます。
ここで選択が必要な場所は「!」が表示された部分
※「!」をすべて消さないとインストールを開始できません。
おすすめは
- インストール先
- ソフトウェアの選択
- 時刻と日付
の3箇所です。
 (参考)インストール時の画面解像度を変更する方法
(参考)インストール時の画面解像度を変更する方法
インストール時に画面が溢れてイラッ!とした人は
過去記事を参考にしてみてください。
インストール先の設定
インストール先の設定はOSをインストールするディスクとパーティションを選択します。
デフォルトのままで問題なけれは何も変更なしで「完了」をクリックしてOKです。

ソフトウェアの選択
今回は最小構成でインストールを行うので
「最小限のインストール」を選択して「完了」をクリックします。

日付と時刻の設定
日付と時刻の設定ではタイムゾーンを設定します。
下の画面では日本を選択した場合になっています。

ここまで設定が完了したら
「インストールの開始」をクリックしてインストールを開始します。
rootパスワードの設定
インストールを開始すると
rootパスワードの設定を求められます
「rootパスワード」をクリックして設定を進めます

パスワードの入力が完了したら「完了」をクリックしてください

インストールの完了->再起動
インストールが完了したら再起動してインストール完了です。

CentOS8.0の起動
初回起動で表示された「login: 」部分に前のステップで設定した
rootのパスワードを利用してOSにログインします。
ログインできればインストール完了です。
 参考になれば幸いです。
参考になれば幸いです。
試した環境
ホストOS
MacBook Pro (Retina, 13-inch, Late 2013) macOS Catalina システムのバージョン: macOS 10.15.2 (19C57) カーネルのバージョン: Darwin 19.2.0
仮想化基盤
VMware Fusion Pro 11.5.1 (15018442)
ゲストOS
[root@localhost ~]# cat /etc/redhat-release CentOS Linux release 8.0.1905 (Core) [root@localhost ~]# uname -a Linux localhost.localdomain 4.18.0-80.el8.x86_64 #1 SMP Tue Jun 4 23:39:32 UTC 2019 x86_64 x86_64 x86_64 GNU/Linux [root@localhost ~]#
