Red Hat Enterprise Linux 8が2019/5/7にリリースされました。
Red Hat Enterprise Linux 8 now generally available
https://developers.redhat.com/blog/2019/05/07/red-hat-enterprise-linux-8-now-generally-available/
搭載されているLinuxカーネルのバージョンは4.18.0-80となります。
RHEL7系ではカール3.10系だったのでLinuxとしても一段ジャンプしたOSとなっていますね。
今回は新しくリリースしたRHEL8.0をVMware ESXi にインストールしてみます。
VMware ESXiのサポートバージョンなども調べてみましたので
参考にしてみてください。
※この記事の内容は VMware ESXi 6.7.0u2を利用して記載されています。
目次
- 目次
- VMware ESXi のRHEL8サポート状況
- VMware ESXi の準備
- Red Hat Enterprise Linux 8のインストール
- [参考]インストール中のホストOS(ESXi)のリソース利用状況
- 試した環境
VMware ESXi のRHEL8サポート状況
VMware ESXiのゲストOSサポート状況はVMware Compatibility Guideで確認する事ができます。
VMware Compatibility Guide
https://www.vmware.com/resources/compatibility/search.php
VMware Compatibility Guideによると RHEL8のサポートOSは
ESXi6.7〜6.7U2とESXI6.5〜6.5U2の範囲のようです。
ESXi6.7でのサポート状況
VMware Compatibility Guideの抜粋です。
2019/5/26時点の最新OSであるESXi6.7系では全て問題なくサポートされているようです。
| OSReleaseFamily | Bits | OSRelease | VMwareRelease |
|---|---|---|---|
| Red Hat Enterprise Linux 8 | 64 | Red Hat Enterprise Linux 8.x | ESXi 6.7 U2 |
| Red Hat Enterprise Linux 8 | 64 | Red Hat Enterprise Linux 8.x | ESXi 6.7 U1 |
| Red Hat Enterprise Linux 8 | 64 | Red Hat Enterprise Linux 8.x | ESXi 6.7 |
ESXi6.7でのサポート状況
VMware Compatibility Guideの抜粋です。
一つまえのバージョンとなるESXi6.5系ではサポート対象となっていますが
注意事項があります。
| OSReleaseFamily | Bits | OSRelease | VMwareRelease |
|---|---|---|---|
| Red Hat Enterprise Linux 8 | 64 | Red Hat Enterprise Linux 8.x | ESXi 6.5 U2 |
| Red Hat Enterprise Linux 8 | 64 | Red Hat Enterprise Linux 8.x | ESXi 6.5 U1 |
| Red Hat Enterprise Linux 8 | 64 | Red Hat Enterprise Linux 8.x | ESXi 6.5 |
ESXi6.7での注意事項 KB67621,KB67443
ESXi6.5系では仮想マシンを作成する際にRHEL8の選択肢がないようです。
ただしサポート対象OSではあるため,RHLE7などを選択しVMを作成します
GuestInfo (guestId and guestFamily) is not correct for Red Hat Enterprise Linux 8 Guest OS on ESXi 6.5, Update 1 and Update 2
https://kb.vmware.com/s/article/67443Red Hat Enterprise Linux 8 guest operating system option not available during VM creation
https://kb.vmware.com/s/article/67621
VMware ESXi の準備
仮想マシンの作成
画面はVMware Host Clientにログインした状態で
- 左ペイン→ナビゲータ→ホスト
を選択した状態。
まずはじめに,”仮想マシンの作成/登録”をクリックする所からスタートです。

仮想マシンの作成から順番にオプションを選択していく事で,仮想マシンが作成されます。
選択画面は5ステップあります。
- 作成タイプの選択
- 名前とゲストOSの選択
- ストレージの選択
- 設定のカスタマイズ
- 設定の確認
それでは順番に画面をたどっていきましょう。
作成タイプの選択
まずは,仮想マシン作成のタイプを選択します。
今回は新規仮想マシンの作成を選択します。
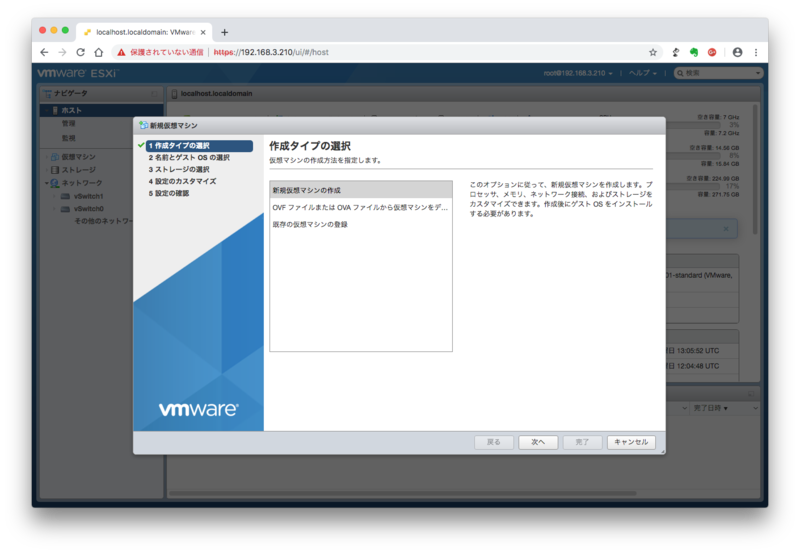
名前とゲストOSの選択
次に名前とゲストOSを選択していきます。
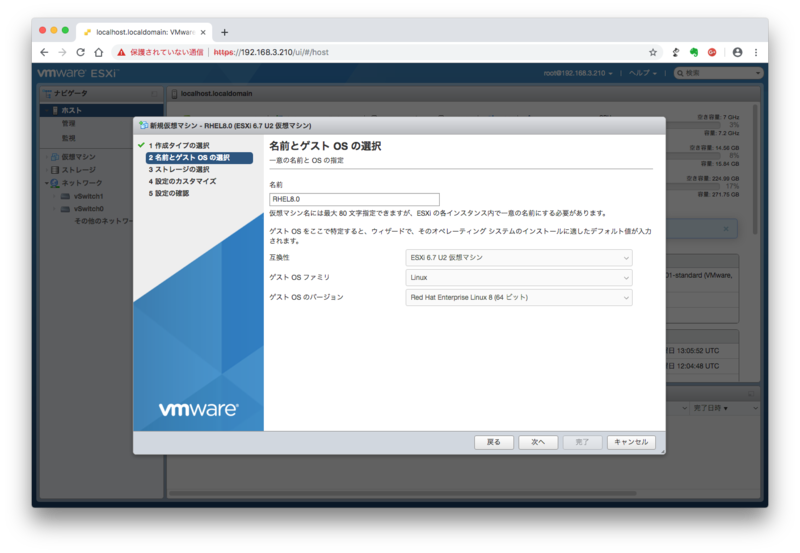
ストレージの選択
次は,仮想マシンが利用するストレージの選択
私の環境では,ESXiが稼働するHWの内蔵ストレージが選択肢として表示されています。

設定のカスタマイズ
最後のパラメータとして,仮想マシンの細々としたパラメータを入力していきます。
CPUの数や,メモリサイズ。ディスク容量などが選択肢として並びます。
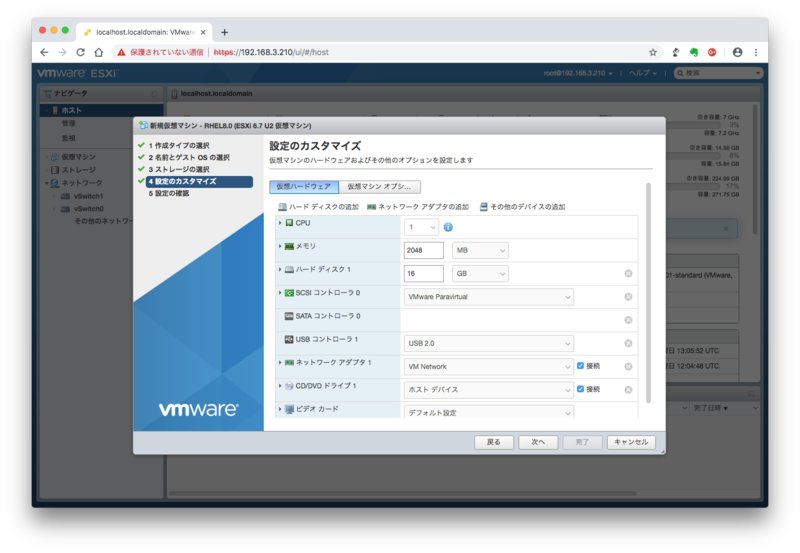
設定の確認
最後に自分が選択したパラメータを確認して作成完了となります。
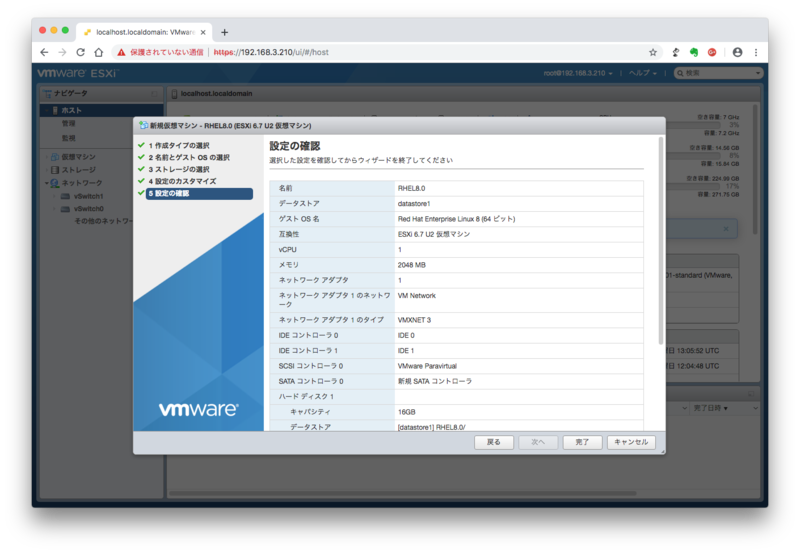
仮想マシンの作成完了
仮想マシンの作成を確認します。

Red Hat Enterprise Linux 8のインストール
仮想マシンが準備できたので早速インストールを進めていきます
RHEL8 インストラーの動作モード選択
「Red Hat Enterprise Linux 8.0.0」を選択してEnter
※1分後何もしないと、自動でインストールモードで起動します。
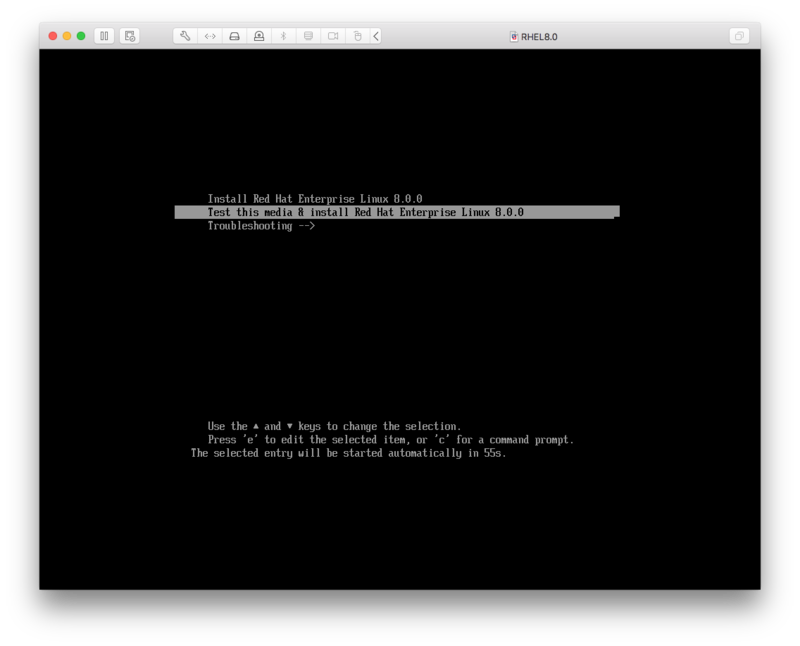

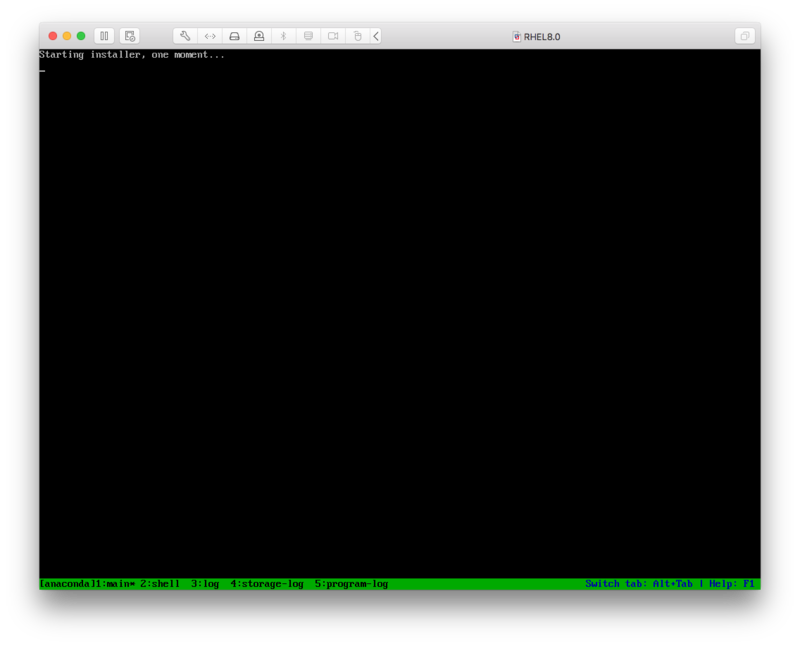
言語の選択
言語の選択
“日本語"を選択する
★ポイント★
初期画面では世界中の言語がリストアップされている
日本語を簡単に下がるには画面右下のテキストボックスにjapaneseの”j”を入力すると
簡単に”日本語”を見つける事ができる

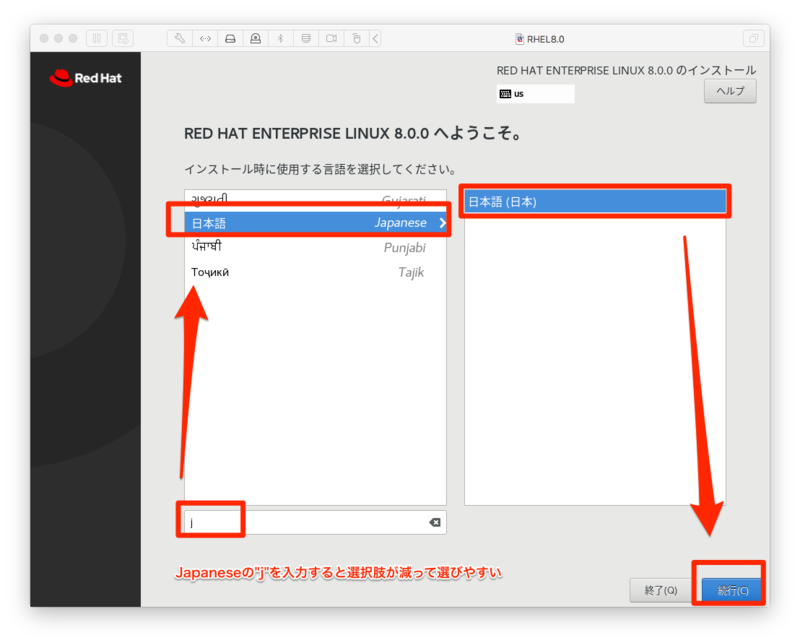
「インストールの概要」画面
「!」マークのついた項目が必須の設定箇所となります。
今回は「インストール先」に「!」が表示されたのでクリックします
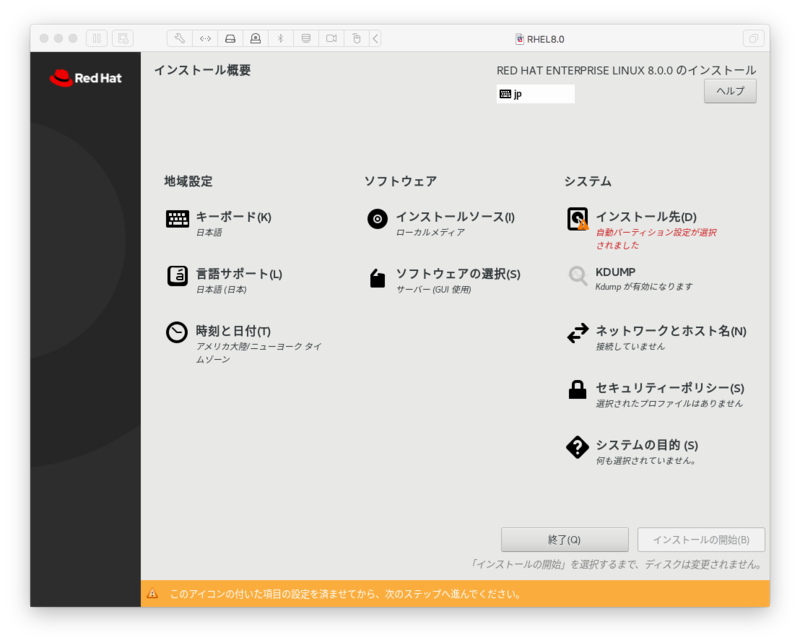
インストール先
インストール先を確認して問題なければ「完了」をクリックします
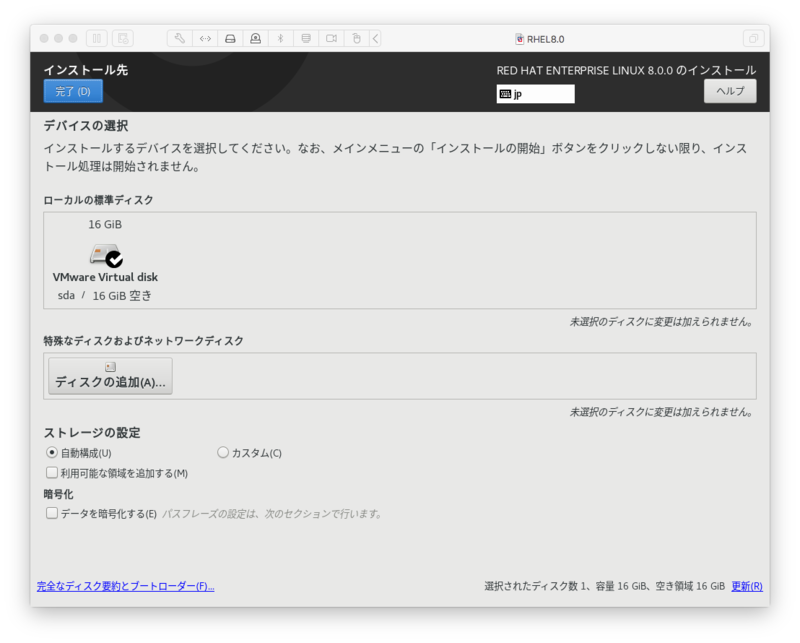
ソフトウェアの選択
必要に応じて,ソフトウェアの選択からパッケージグループを選択します
※今回の例では「最小インストール」を選択し先に進んでいます

日付と時刻
ねんのため,日付の時刻からタイムゾーンがあっている事を確認します

再度 インストール概要
すべての選択肢から「!」が消えた事を確認して「インストールの開始」をクリックします。
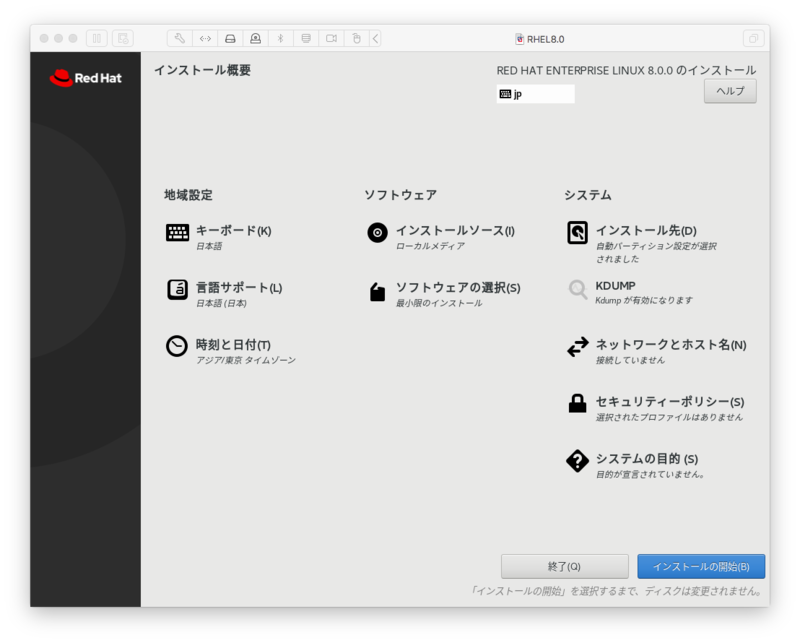
rootパスワードの設定
rootパスワードを設定します。
インディケーターにパスワードの強度が表示されます。
弱いパスワードとならないよう注意しましょう


再起動
インストールが完了すると,「再起動」を求められる。
「再起動」ボタンをクリックします
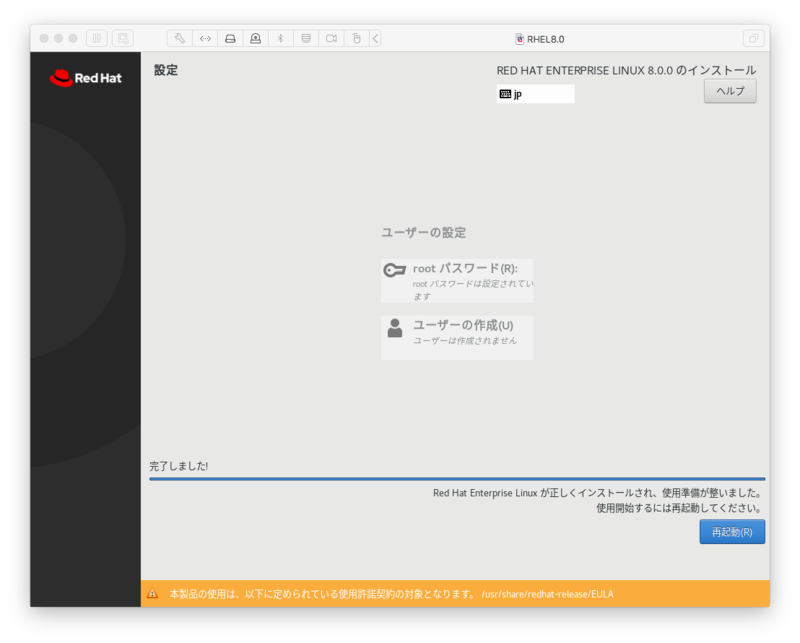
インストール完了
最小構成でインストールしたため,CLIのログイン画面が表示されます
前の設定で入力したパスワードでログインできる事を確認してインストール完了です。
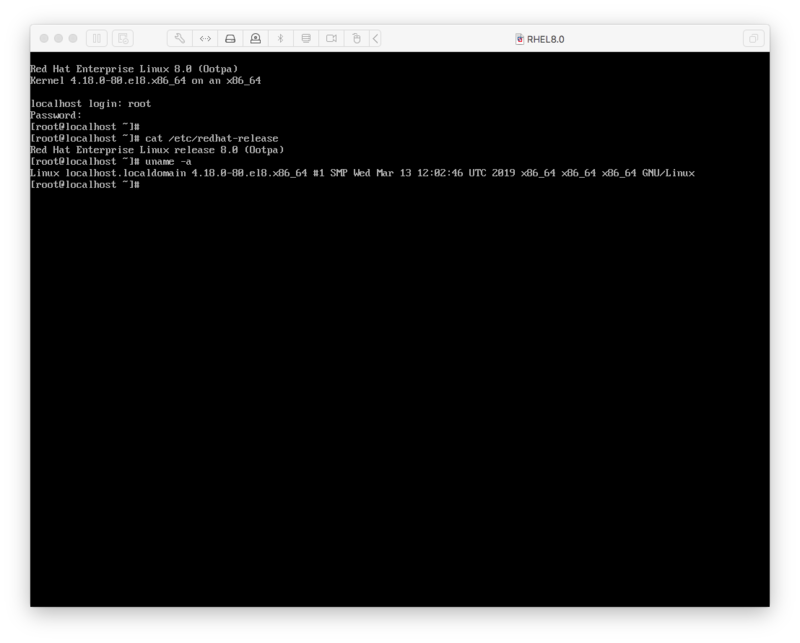
参考にしてください
[参考]インストール中のホストOS(ESXi)のリソース利用状況
ホストOS ESXiの状況
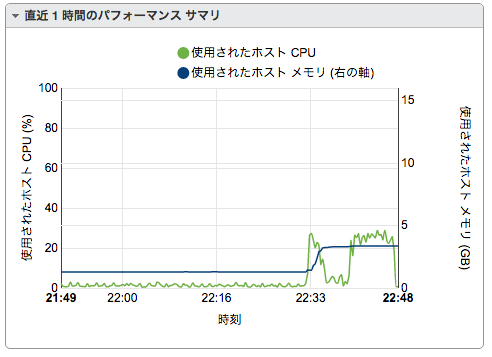
VM側のリソース

試した環境
HW
Product Name ProLiant DL160 Gen8 CPU 4 CPUs x Intel(R) Xeon(R) CPU E5-2603 0 @ 1.80GHz Memory 16GB iLO Firmware Version 2.70 May 07 2019
仮想化基盤
OS vmware ESXi 6.7.0 Update 2 (Build 13006603) 操作環境 VMware Host Client iMac (27-inch, Mid 2010) macOS High Sierra ブラウザ Google Chrome Safari