Red Hat Enterprise Linux 8が2019/5/7にリリースされました。
Red Hat Enterprise Linux 8 now generally available
https://developers.redhat.com/blog/2019/05/07/red-hat-enterprise-linux-8-now-generally-available/
RHEL8ではデスクトップ環境がKDEからGNOMEに変更されたようです。
この記事ではインストールステップでオプションを何も変更せず
デフォルトでRHEL8をインストールしてみます。
インストールは仮想基盤(VMware Fusion11)を利用しています。
物理機にインストールする場合や別の仮想化基盤にインストールする場合は
記事の前半を読み飛ばして「 Red Hat Enterprise Linux 8のインストール」から確認してください
エンタープライズ用途でVMware ESXiにインストールする場合は
過去記事にインストール方法をまとめていますので
こちらを参考にしてください
VMware ESXi 6.7.0u2へのRed Hat Enterprise Linux 8インストールとサポートOS解説 https://ichibariki.hatenablog.com/entry/2019/05/26/173448
それでは早速インストールを初めてみましょう!
目次
- 目次
- VMware Fusion11での新規VMの作成
- 仮想マシンを作成
- Linux簡易インストール
- ファームウェアタイプを選択
- Red Hat Enterprise Linux 8のインストール
- 試した環境
VMware Fusion11での新規VMの作成
VMware Fusion11のメニューから「新規」…を選択します。
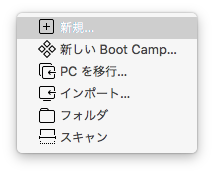
インストール方法を選択
「ディスクまたはイメージからインストール」を選択し
「続ける」をクリックします。
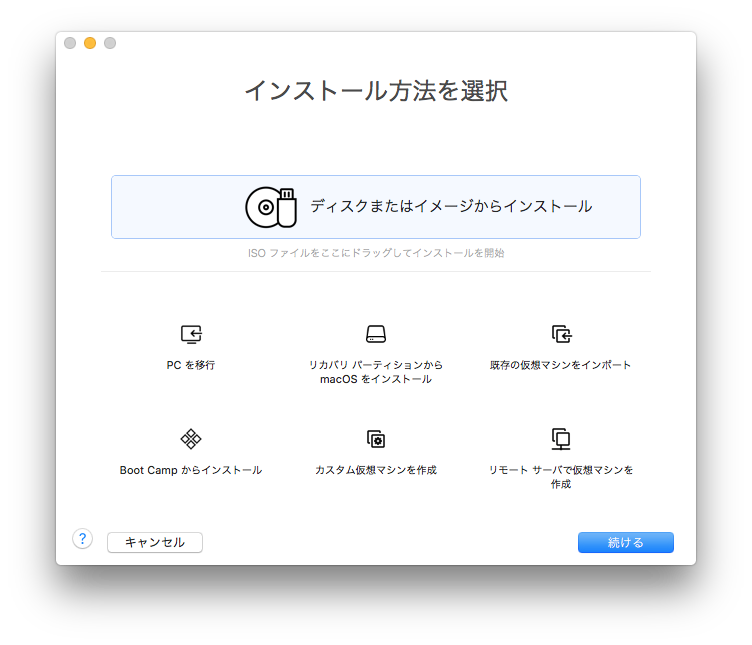
仮想マシンを作成
RHEL8.0のインストールisoイメージを選択し「続ける」をクリックします。
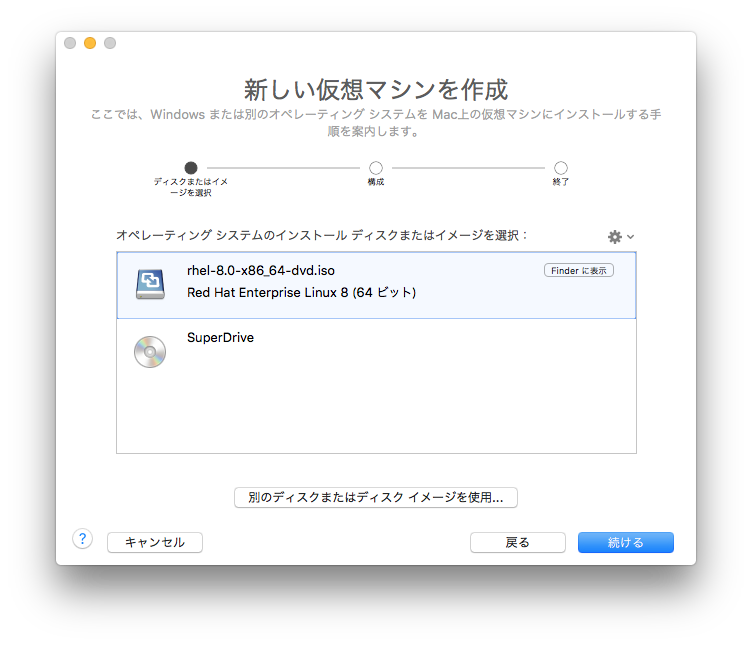
Linux簡易インストール
簡易インストールの画面は何も設定せずに「続ける」をクリックします
※先のRHEL8のインストール手順で設定します。
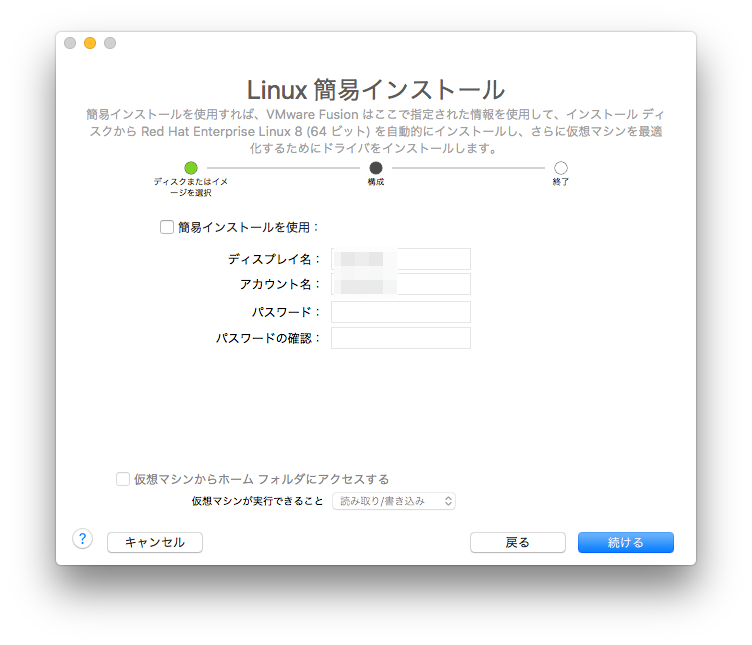
ファームウェアタイプを選択
「レガシーBIOS」を選択
大きなディスクを使いたいなどの要件がある場合はUEFIを選択してください。
※REHL6時代のマニュアルにBIOSとUEFIの記載があります。
E.2.1. BIOS ベースの x86 システムでの GRUB とブートプロセス
https://access.redhat.com/documentation/ja-jp/red_hat_enterprise_linux/6/html/installation_guide/s1-grub-whatis#s2-grub-whatis-booting-bios

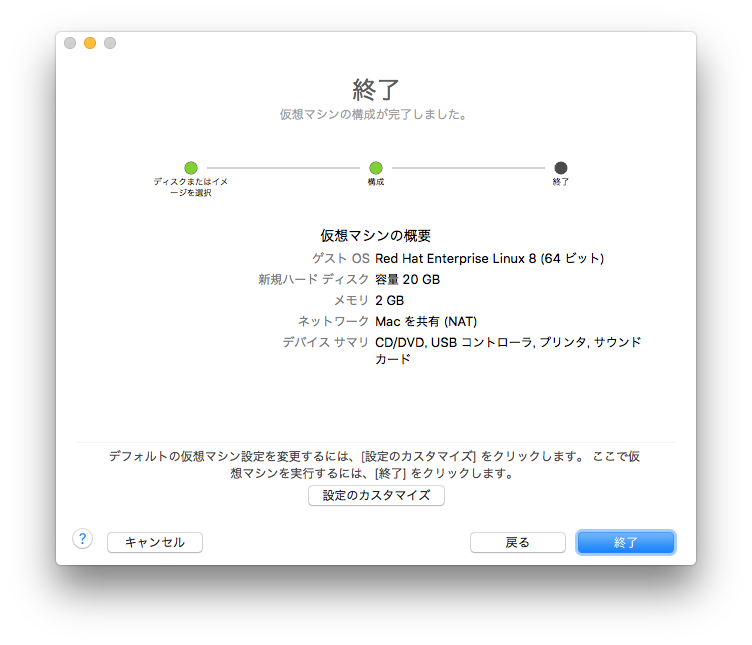 ここまで仮想マシンの作成は完了です。
ここまで仮想マシンの作成は完了です。
引き続きOSをインストールしていきます。
Red Hat Enterprise Linux 8のインストール
仮想マシンが準備できたので早速インストールを進めていきます
RHEL8 インストラーの動作モード選択
「Red Hat Enterprise Linux 8.0.0」を選択してEnter
※1分後何もしないと、自動でインストールモードで起動します。

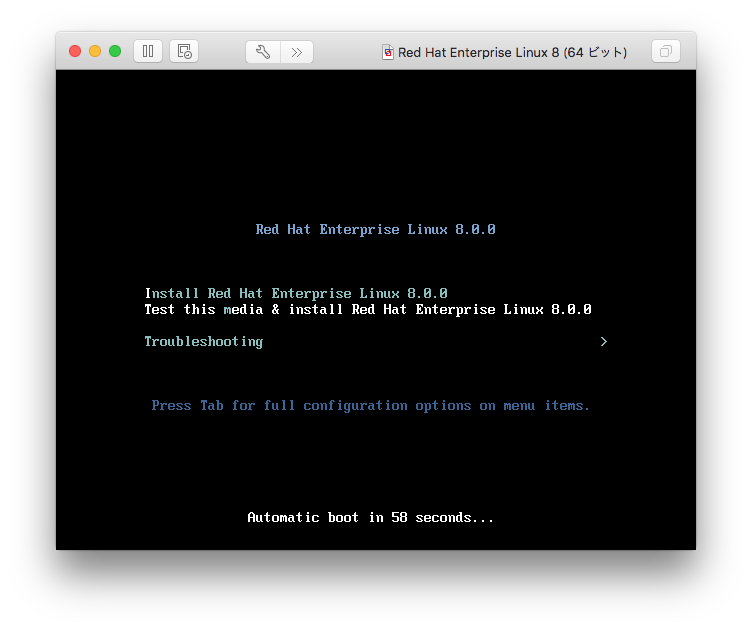

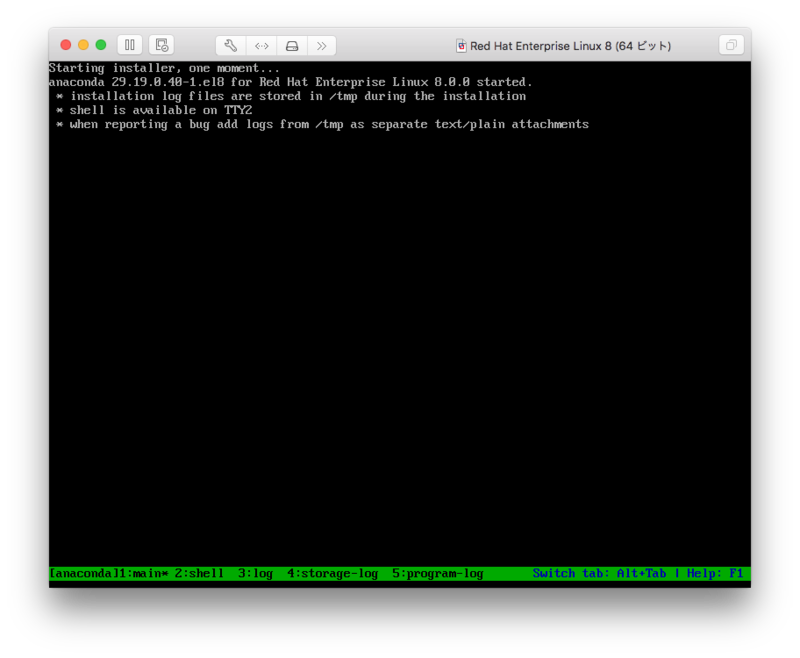
言語の選択
言語の選択
“日本語"を選択する
★ポイント★
初期画面では世界中の言語がリストアップされている
日本語を簡単に下がるには画面右下のテキストボックスにjapaneseの”j”を入力すると
簡単に”日本語”を見つける事ができる
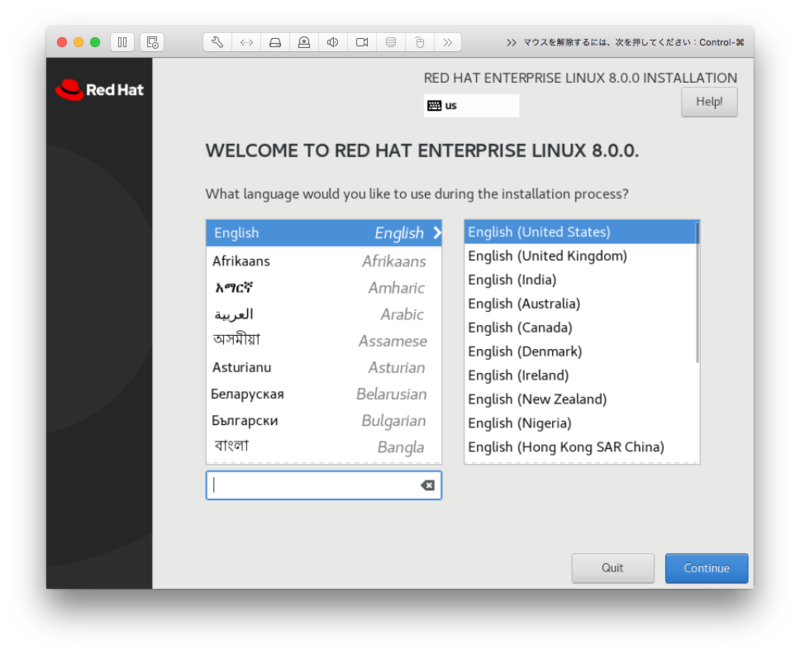

「インストールの概要」画面
「!」マークのついた項目が必須の設定箇所となります。
今回は特に「!」がついた所がなかったので、そのまま先に進めます。
「インストール開始」をクリックします。
※画面が切れているのは VMware Fusion11のバグですかね?
改善されるのを待ちたいと思います
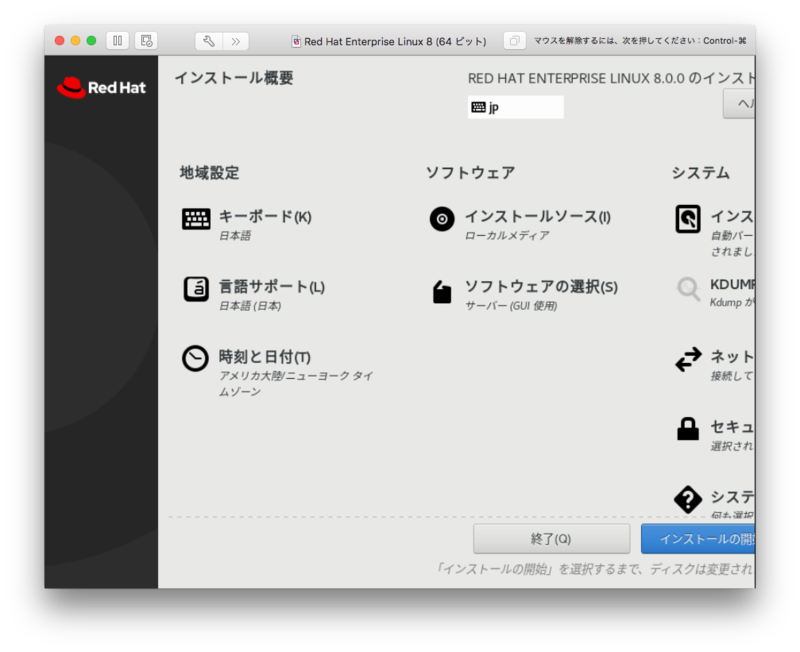
インストールが開始されます
rootパスワードの設定
rootパスワードを設定します。
インディケーターにパスワードの強度が表示されます。
弱いパスワードとならないよう注意しましょう
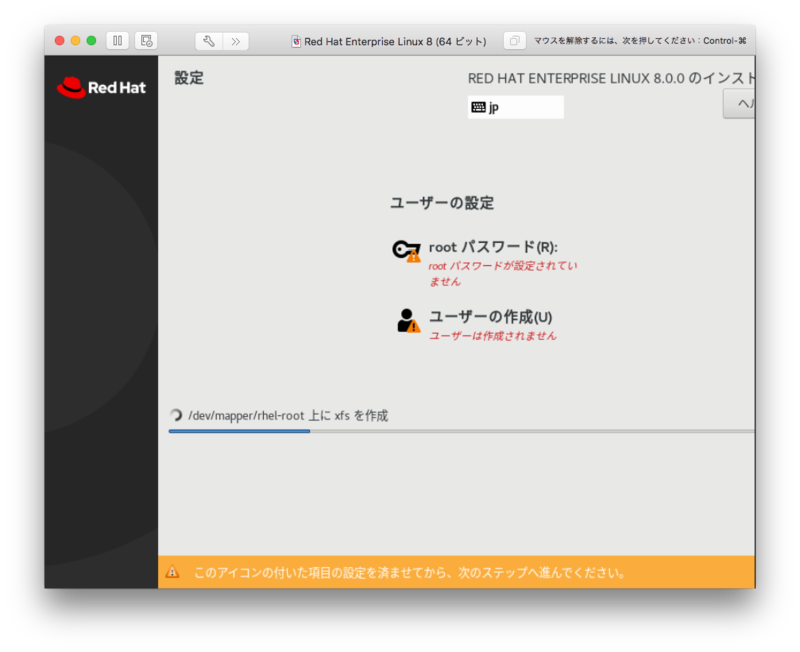
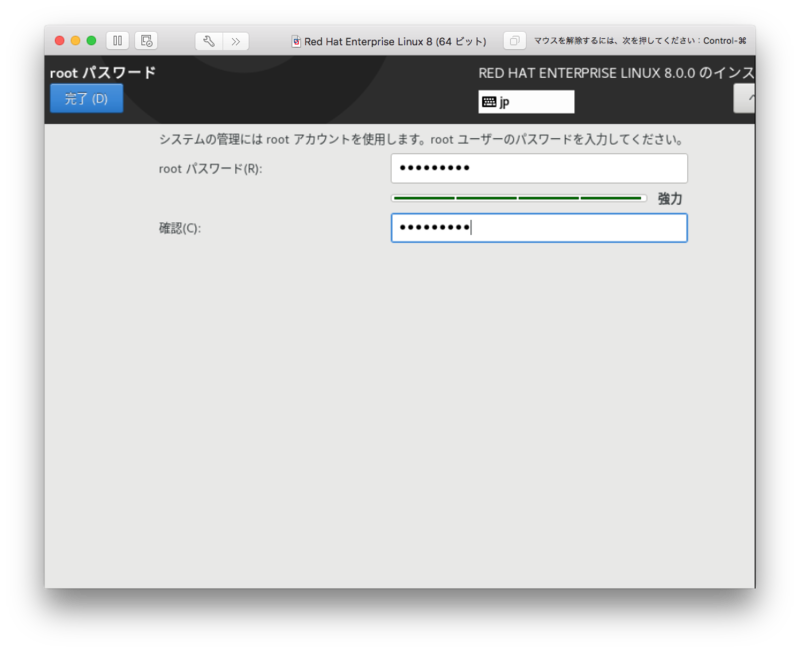
再起動
インストールが完了すると,「再起動」を求められる。
「再起動」ボタンをクリックします
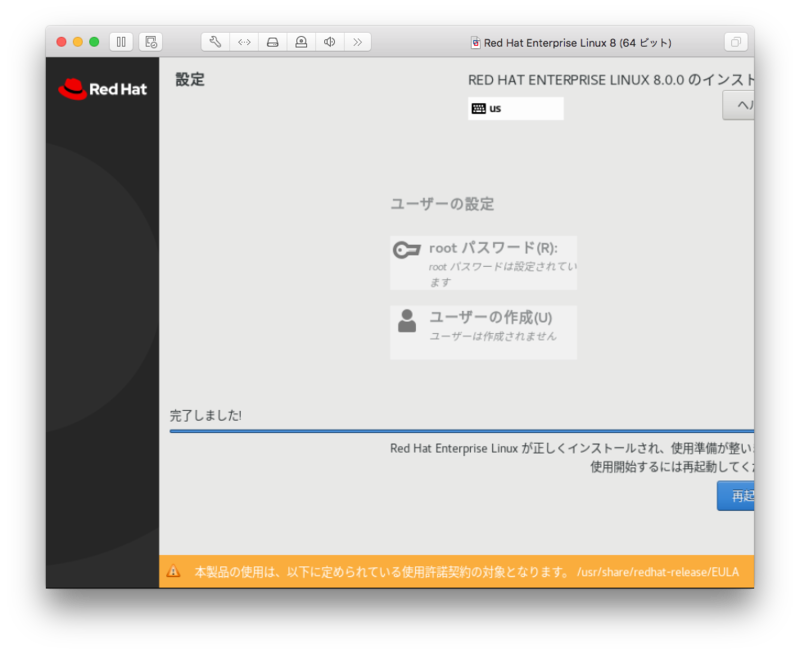
初期セットアップ
RHEL8.0をデフォルトでインストールするとデスクトップが起動します。
RHEL8系ではKDEからGNOMEに変更となりました。
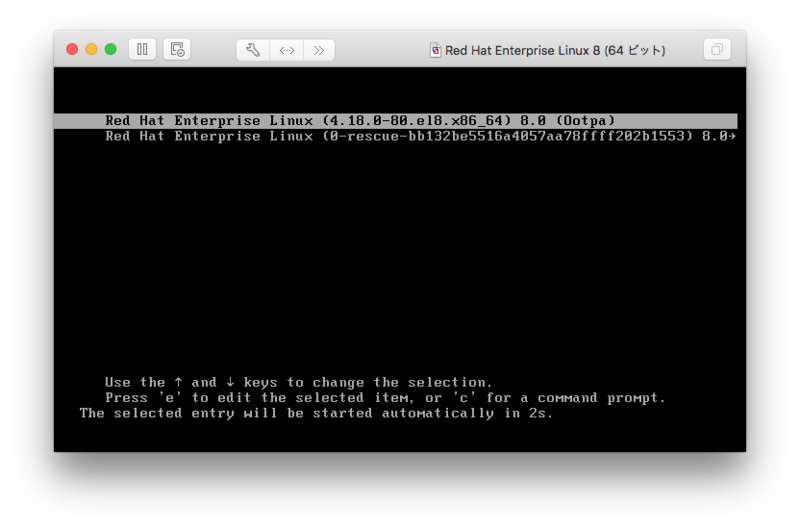
ライセンス
必須の項目に「!」が表示されています。
デフォルトでインストールした場合に表示されるのは
「LICENSING」部分。ここをクリックして先に進みます。
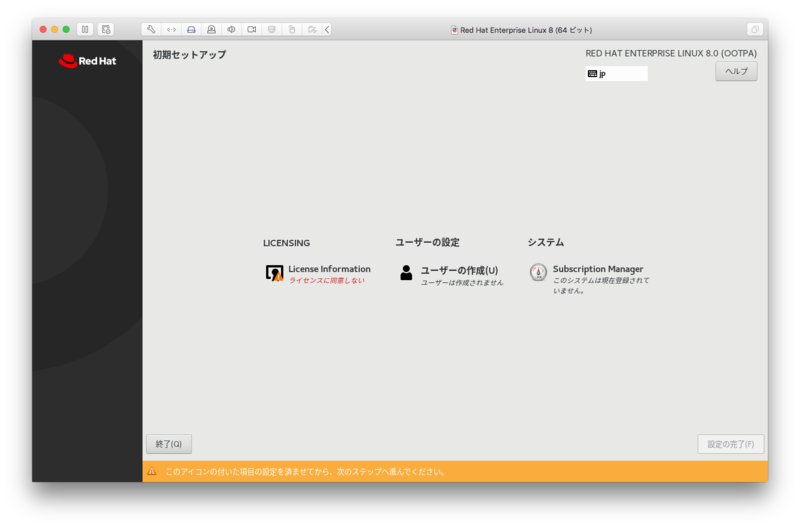
ライセンス条項を確認して「ライセンス契約に同意します。」をチェックし「完了」をクリックします。
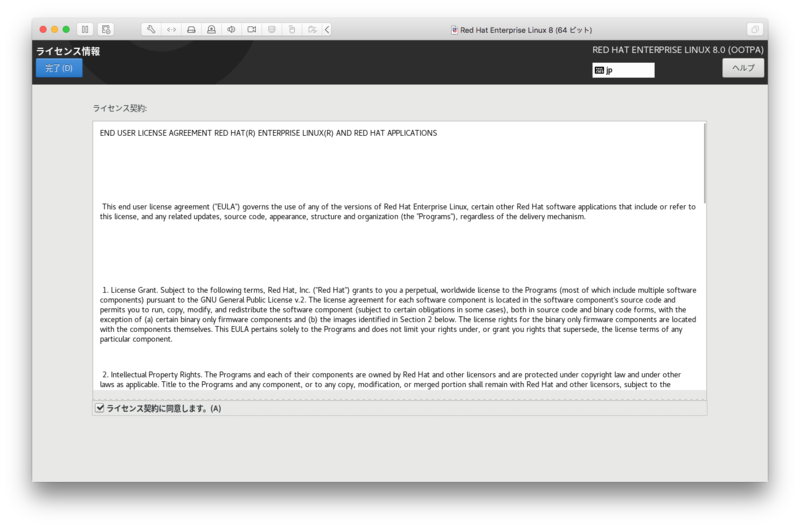
「!」マークがなくなった事を確認して「設定の完了」をクリックします。
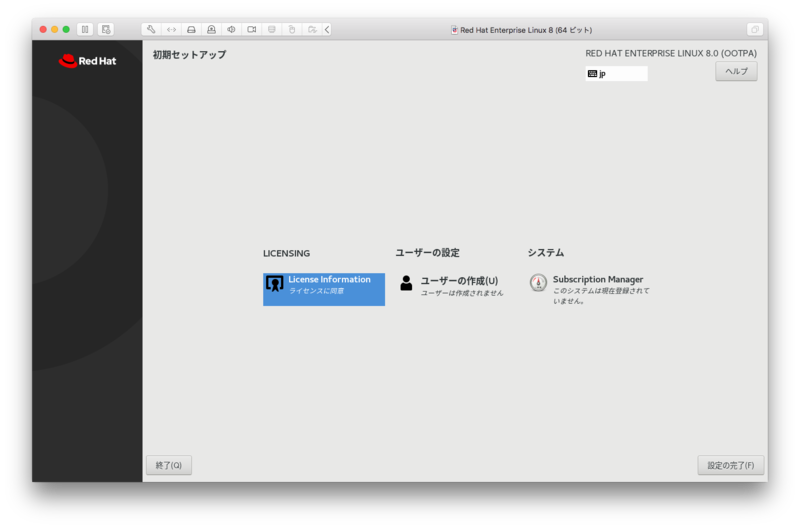
RHEL8.0のデスクトップ
RHEL8.0のデスクトップが表示されます。
背景に8をもじった無限マークが表示されています。
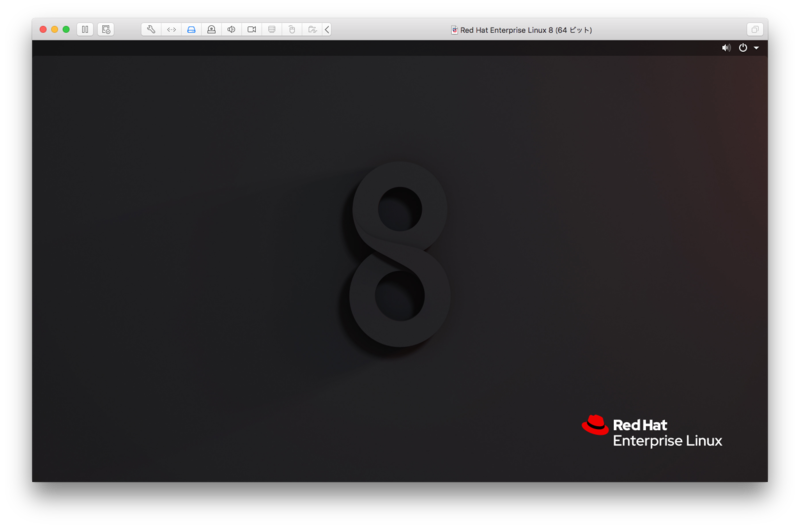
ようこそ画面と設定の追加
続いて「ようこそ」の画面が起動されます。
「次へ」をクリックして画面を進めます。
必要な項目があれば追加の設定を実施します。
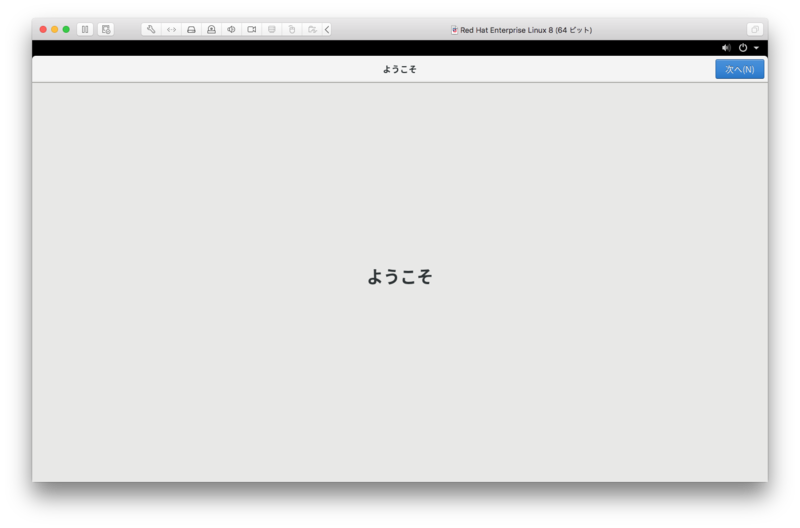
プライバシー「位置情報サービス」の確認
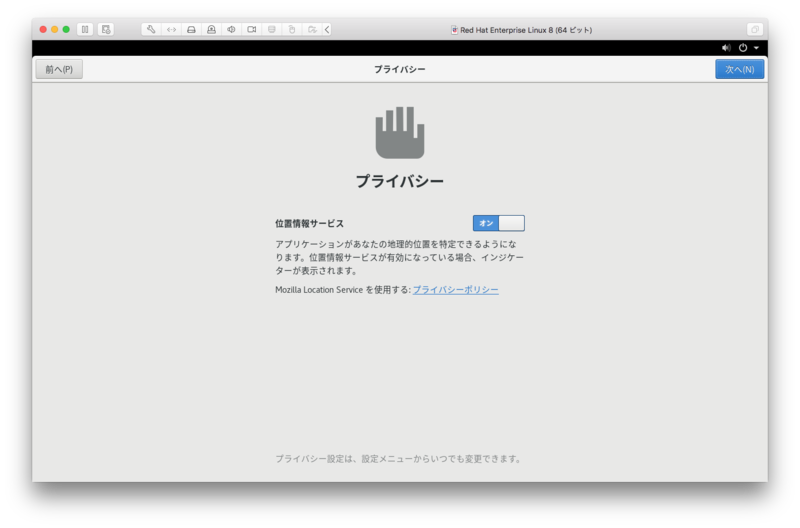
オンラインアカウントの確認

ユーザー情報の入力

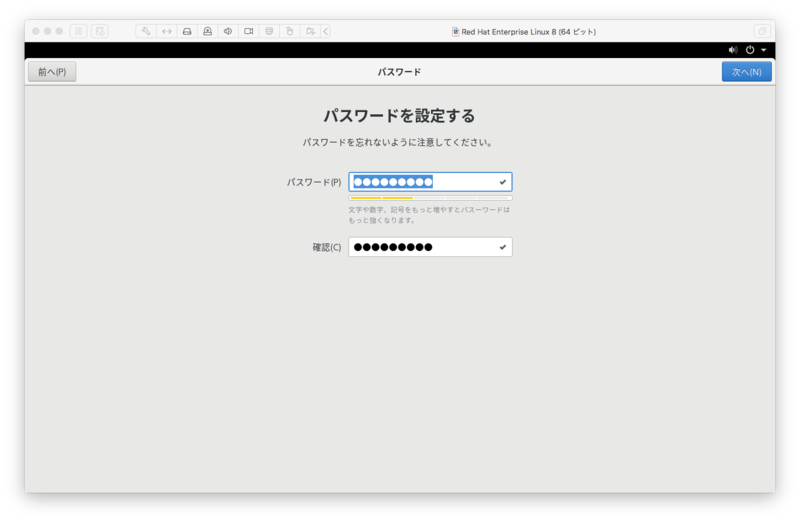
準備完了
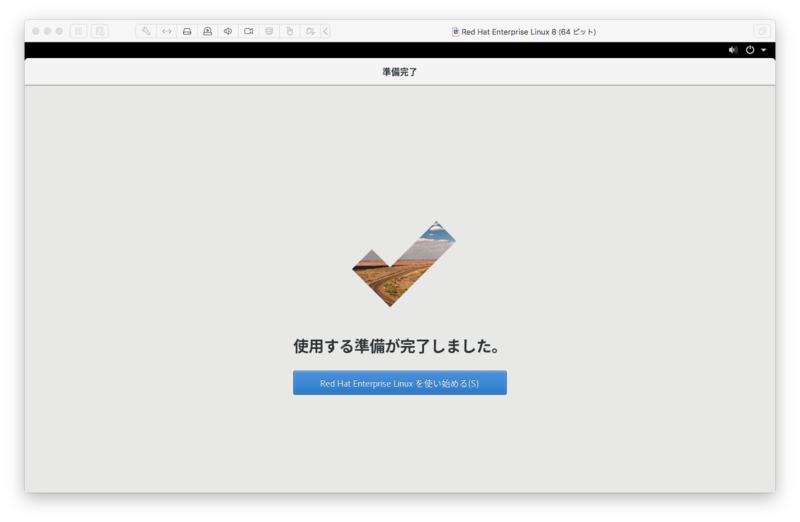
初回ログイン
前の項目でセットアップしたユーザーのログイン画面が表示されます。
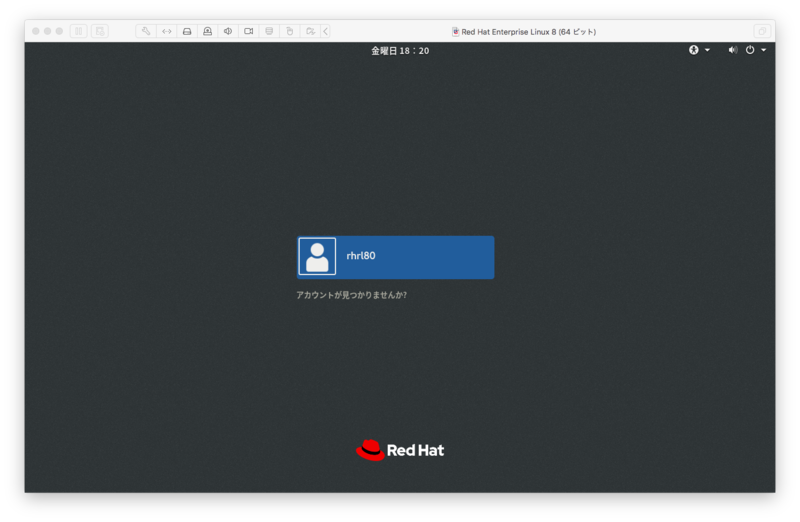
パスワードを入力して「サインイン」します。
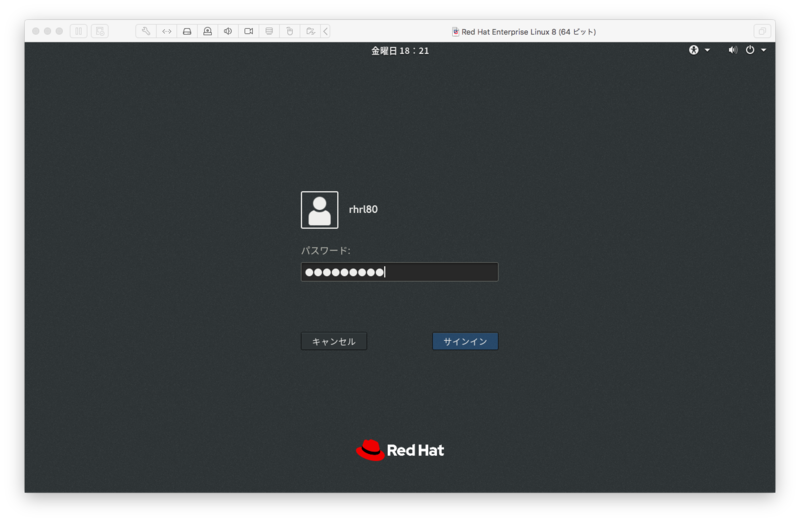
「はじめて使う方へ」とGUNOMEのヘルプが表示されます。
RHEL7系でKDEを利用していた人は一読しても良いかもしれません。
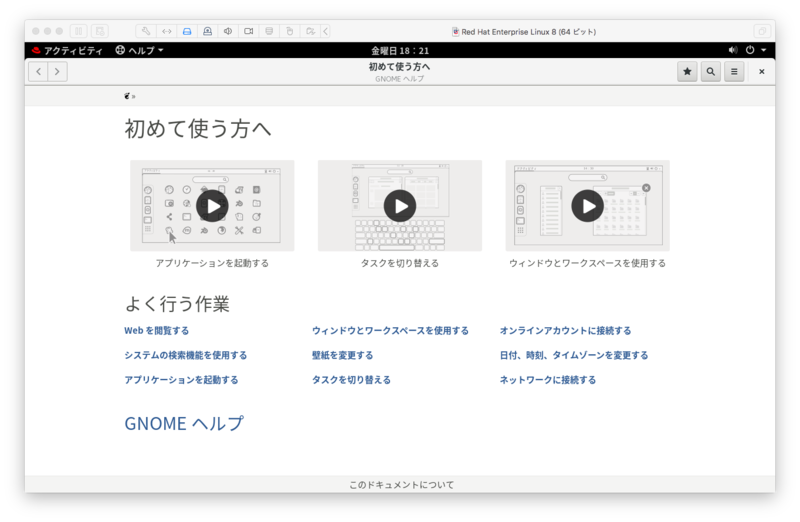
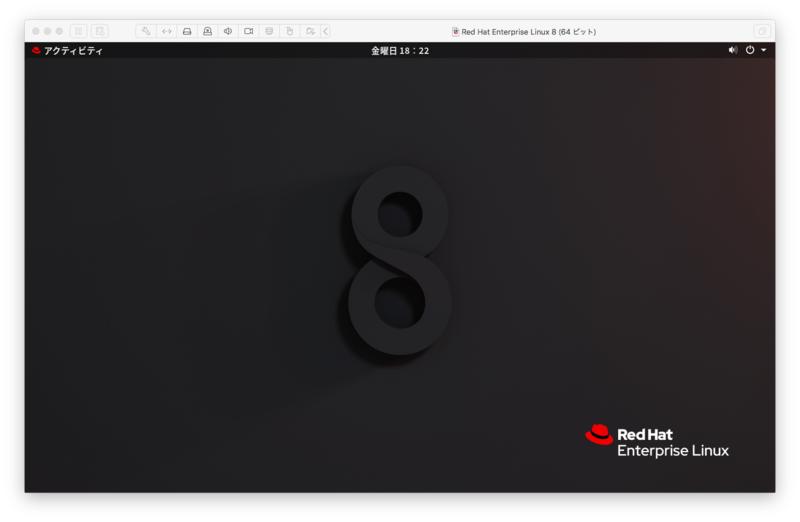
試した環境
ホストOS
iMac (27-inch, Mid 2010) macOS High Sierra システムのバージョン: macOS 10.14.3 (18D109) カーネルのバージョン: Darwin 18.2.0
仮想化基盤
VMware Fusion Pro 11.1.0 (13668589)
