IIJのソフトウェアルータ「SEIL/x86 Ayame」がリリースされました。
今回は,「SEIL/x86 Ayame」をダウンロードしてVMware Fusionで動かしてみたいと思います。
※注意:「SEIL/x86 Ayame」を動作させるためには「プロダクトキー」が必要です。
トライアルエディションのプロダクトキー発行を依頼する方法も
あわせて紹介します。

[2020/04/13追記]
インストール後,プロダクトキーのインストールについてはこの記事を参考にしてください
ichibariki.hatenablog.com
目次
- 目次
- 「SEIL/x86 Ayame」提供開始のIIJ プレスリリース(Link)
- 「SEIL/x86 Ayame」の機能紹介(Link)
- 「SEIL/x86 Ayame」のダウンロード方法
- 「SEIL/x86 Ayame」のダウンロード
- SEIL/x86 Ayame のインストール on VMware Fusion
- 「SEIL/x86 Ayame」の起動
- 試した環境
「SEIL/x86 Ayame」提供開始のIIJ プレスリリース(Link)
IIJ、10ギガビット対応の高機能ソフトウェアルータ「SEIL/x86 Ayame」を提供開始
https://www.iij.ad.jp/news/pressrelease/2019/1219-2.html
SEIL/x86新メジャーリリース「Ayame」の提供を開始しました。SEIL/X4相当の機能を持つソフトウェアルータです。
https://www.seil.jp
「SEIL/x86 Ayame」の機能紹介(Link)
SEIL/x86 Ayame
https://www.seil.jp/product/x86ayame.html
「SEIL/x86 Ayame」のダウンロード方法
さっそく「SEIL/x86 Ayame」をダウンロードしてみたいと思います。
「SEIL/x86 Ayame」のエディション
SEIL/x86 Ayameのページ
https://www.seil.jp/product/x86ayame.html
から,「エディション」まで進んで対象のエディションの「プロダクトキー」を申請する事から始めます。
「SEIL/x86 Ayame」のエディションは
- トライアル
- スタンダード
- エンタープライズ
の3つ。今回は「トライアル」ライセンスを申請して利用してみようと思います。
2019/12/30 時点では「トライアル」と「エンタープライズ」のみ。
「スタンダード」は年明けからの販売のようです。
販売開始が待ち遠しいですね。
「プロダクトキー」の申し込み
さっそくプロダクトキーの申請を行います。
あらためて申請は
SEIL/x86 Ayameのページ
https://www.seil.jp/product/x86ayame.html
から「エディション」部分まで進んで対象のエディション部分から行います。
この記事では「トライアル」エディションを申請してみます。
「プロダクトキーを申し込む」部分がリンクになっているので
クリックします。
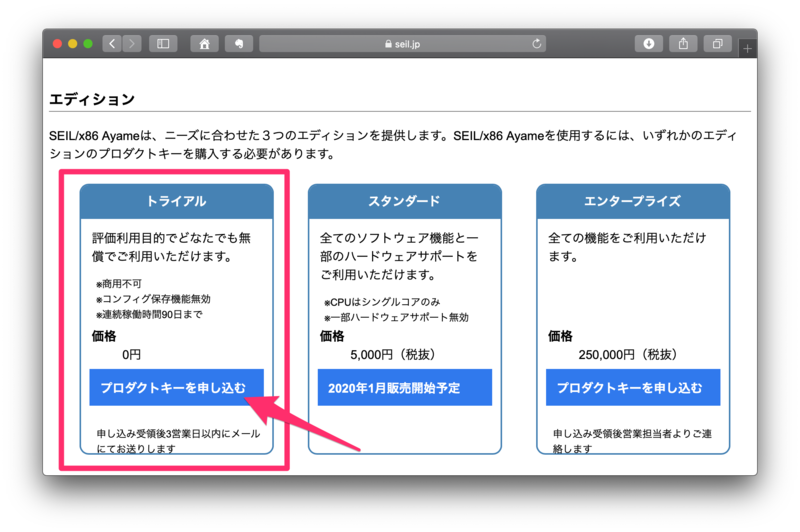
SEIL/x86 Ayame ソフトウェア使用許諾規約の確認
次に表示されるページの「SEIL/x86 Ayame ソフトウェア使用許諾規約」を確認し
メールアドレスを入力します。
「入力内容の確認へ」をクリックして次の画面に移ります。

次に表示された「お申し込み内容の確認」ページで
入力したメールアドレスを確認して「送信」ボタンをクリックします。
※申し込んだプロダクトキーはここで入力したメールアドレスへ送信されるようなので
しっかり確認しましょう!

「SEIL/x86 Ayame」のダウンロード
プロダクトキーは申込みから「3営業日」かかるとの事なので
先にダウンロードを済ませて環境を作っていきます。
申し込みページから「SEIL/x86 Ayameのダウンロードページ」
をクリックします。
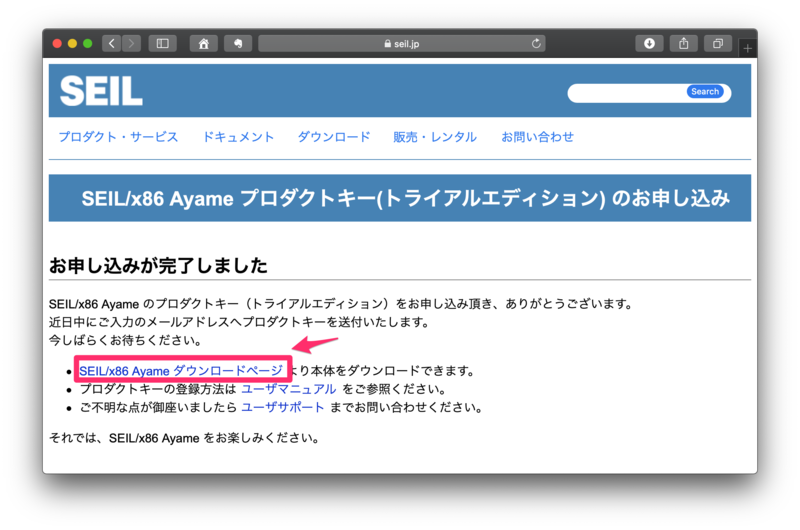
「ダウンロードページ」から利用する仮想化基盤にあわせてファイルをダウンロードします。
この記事ではVMware Fusionを想定しているため
「VMware形式」を選択しています。
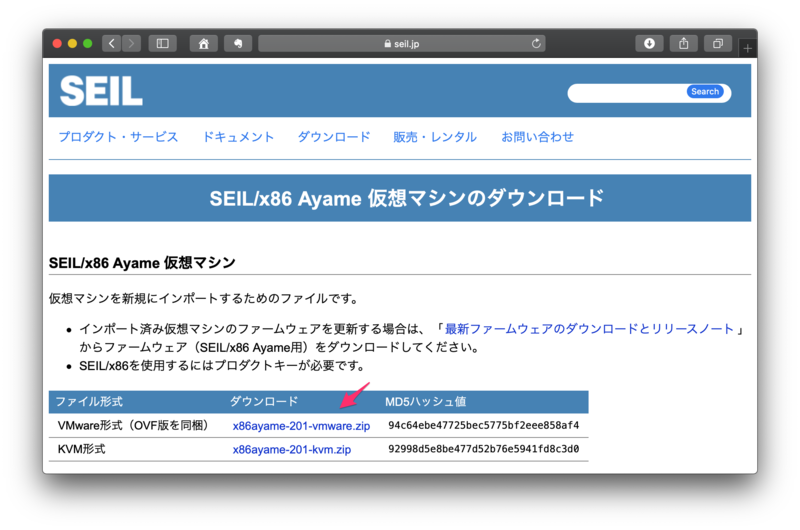
VMware形式ダウンロードファイルの中身
ダウンロードしたzipファイルを解凍すると
ovfファイル,vmdkファイルが保管されます。
「seilx86-vmware」フォルダの中身を確認は
- seilx86-ovf.vmdk
- seilx86.ovf
- seilx86.vmdk
- seilx86.vmx
の4ファイルが保存されています。
SEIL/x86 Ayame のインストール on VMware Fusion
ソフトウェア本体が入手できたのでVMware環境にインストールしていきます。
仮想マシンのインポート
インストールは仮想マシンのインポート機能を利用します。
VMware Fusionを起動したら
ファイル > インポート
を選択します。
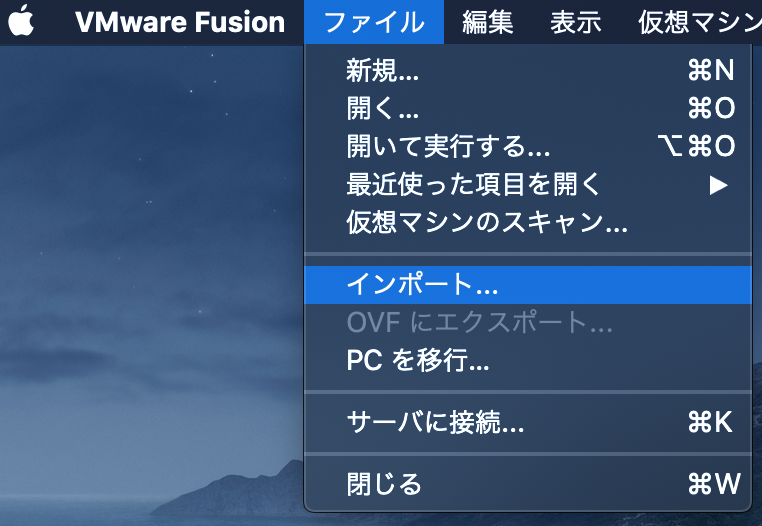
仮想マシンの選択
表示された「既存の仮想マシンを選択」画面の
最近の項目部分へダウンロードした「.ovf」ファイルをドロップします。
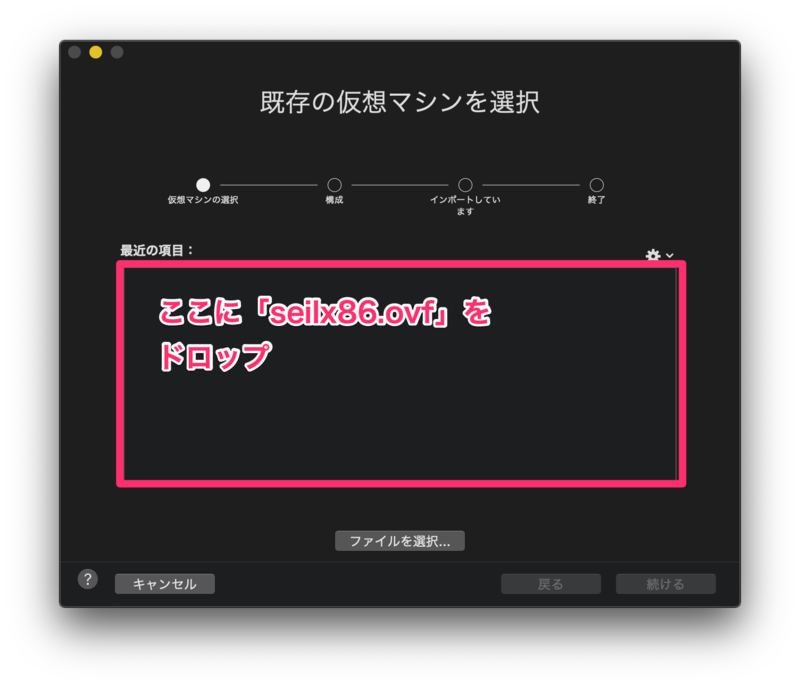
あらためて対象は「seilx86.ovf」です。
zipファイルを解答したフォルダからドロップします。
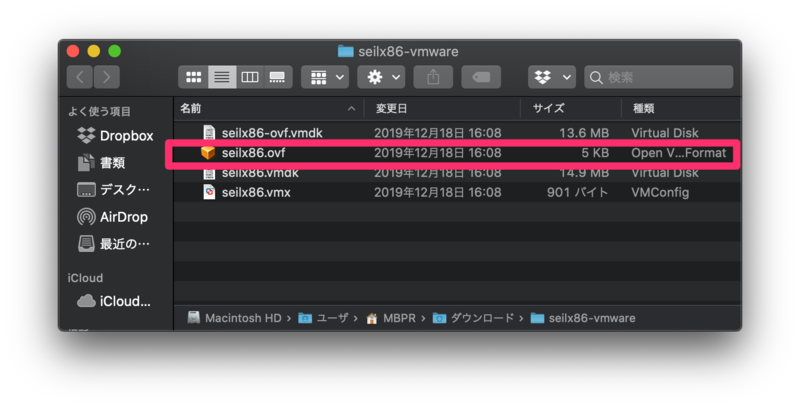
「seilx86.ovf」ファイルを選択したら「続ける」でメニューを進めます。
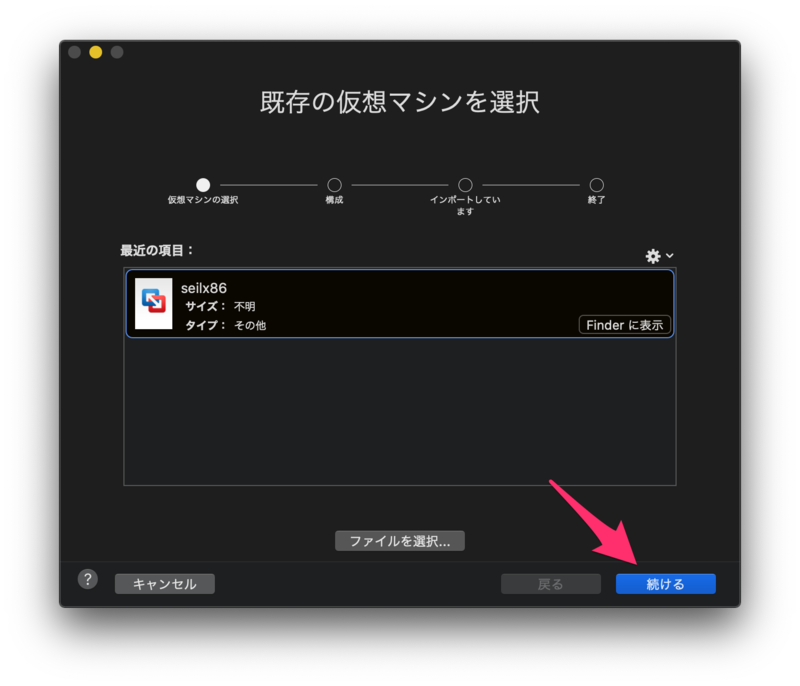
仮想マシンの保存場所の選択
仮想マシンの保存場所と名前を決めて「保存」をクリックします。
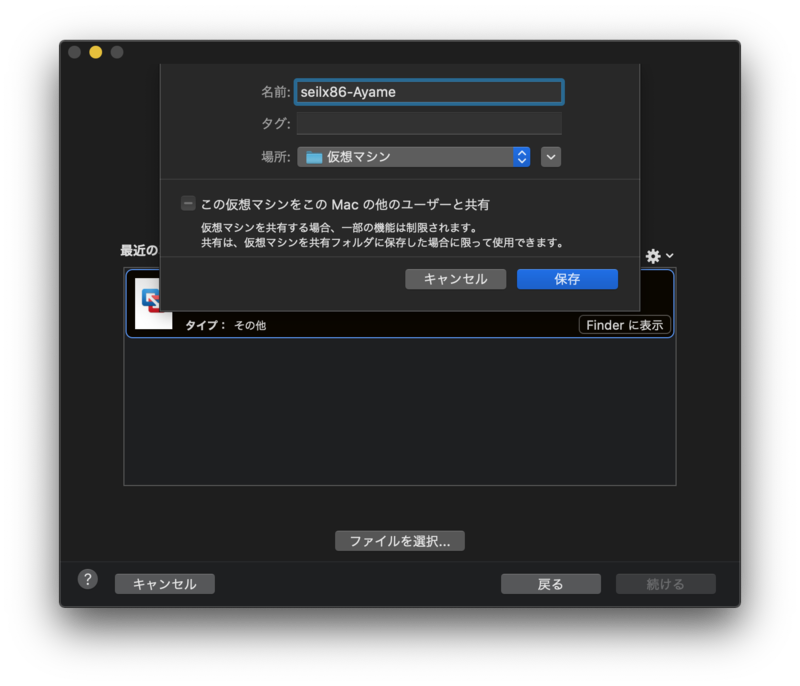
仮想マシンの構成完了
「仮想マシンの構成が完了しました。」のメッセージが出ればインストールは完了です。

仮想マシンのアップグレード
仮想マシンのアップグレードが表示されたら
「アップグレード」をクリックします。
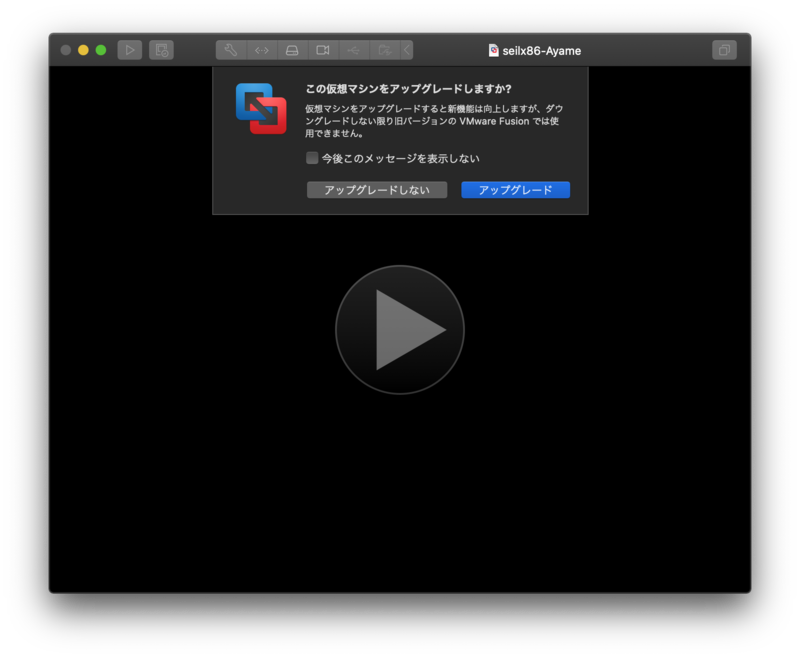
「SEIL/x86 Ayame」の起動
インストールが完了したら起動が始まります。
SEIL/x86 Ayameの起動画面
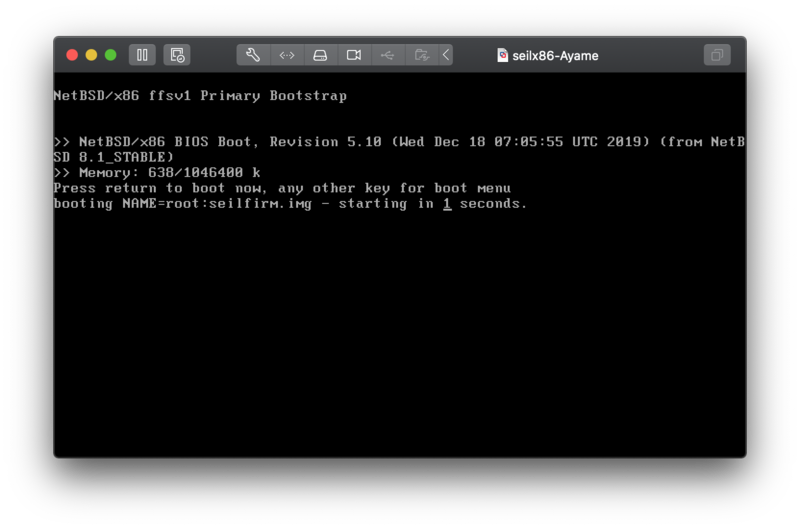
SEIL/x86 Ayameへのログイン
起動が完了すると
「login : 」が出力されて起動完了します。
ログインプロンプトへ入力するIDは 「admin」 です。
(参考)SEIL/x86 Ayameのマニュアル
ID情報などSEIL/x86 Ayameの操作方法はマニュアルが公開されていますので
そのドキュメントを確認してください。
IDの情報はマニュアルの
ホーム >
スターティングガイド >
SEIL/x86 Ayame >
プロダクトキーと動作モードの設定 >
仮想VGAを利用しコマンドシェルで設定する
https://www.seil.jp/sx4/doc/about/x86ayame/setup_vga.html
に記載されています。
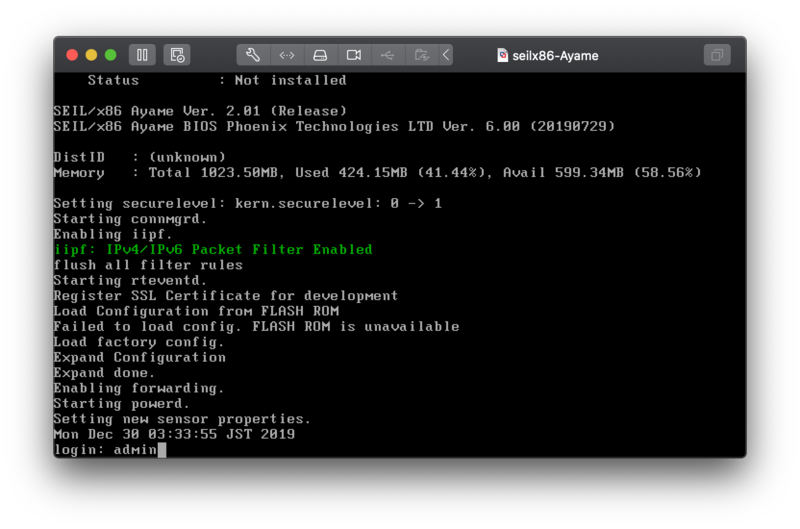
プロダクトキーの入力
初回起動時には「プロダクトキー」の入力を求められます。
前の手順で「プロダクトキー」を申請している状態のため
今回はここまで
プロダクトキーが届いたら続きの操作を記事にしていきたいと思います。
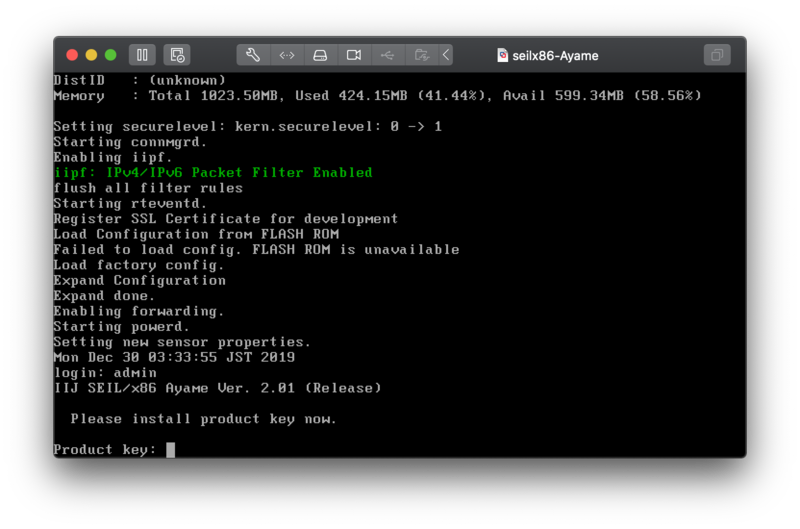
早くプロダクトキー届かないかなぁ。
この記事が参考になれば幸いです。
試した環境
ホストOS
MacBook Pro (Retina, 13-inch, Late 2013) macOS Catalina システムのバージョン: macOS 10.15.2 (19C57) カーネルのバージョン: Darwin 19.2.0
仮想化基盤
VMware Fusion Pro 11.5.1 (15018442)
