しばらく時間が開いてしましましたが
プロダクトキーが無事届きましたのでキーをインストールしました。
参考:前回の記事
SEIL/x86 Ayameをまだインストールしていない方は
前回の記事を参考にしてインストールから初めて見てください

目次
- 参考:前回の記事
- 目次
- プロダクトキーをインストールする環境
- ホストOSのIPアドレスを変更する
- SEIL/x86 Ayameへの疎通確認
- SEIL/x86 Ayameへの接続(ssh)
- プロダクトキーの入力
- SEIL/x86 Ayameへのライセンス適用確認
- SEIL/x86 Ayameのライセンス適用確認
- (参考)SEIL/x86 Ayameのマニュアル
- 試した環境
プロダクトキーをインストールする環境
この記事ではSEIL/x86 Ayameがインストール済みの環境に
プロダクトキーをインストールする手順を紹介します。
想定する環境は下の図の通りです。
SEIL/x86 Ayameのインストール直後は
SEIL/x86 Ayameにはデフォルトで「192.168.0.1」のIPアドレスが割り当てれれています。
「192.168.0.1」はSEIL/x86 Ayameのge0インタフェースのIPv4アドレスとなります。
この手順ではホストOSとなるMacBook PROのen0(無線LANのインターフェース)に
SEIL/x86 Ayameと同じセグメントとなる「192.168.0.100」のIPアドレスを割り振り
sshでログインしてセットアップを進めていきます。
セットアップの環境をもう一度下の図を参考に確認してみてください。
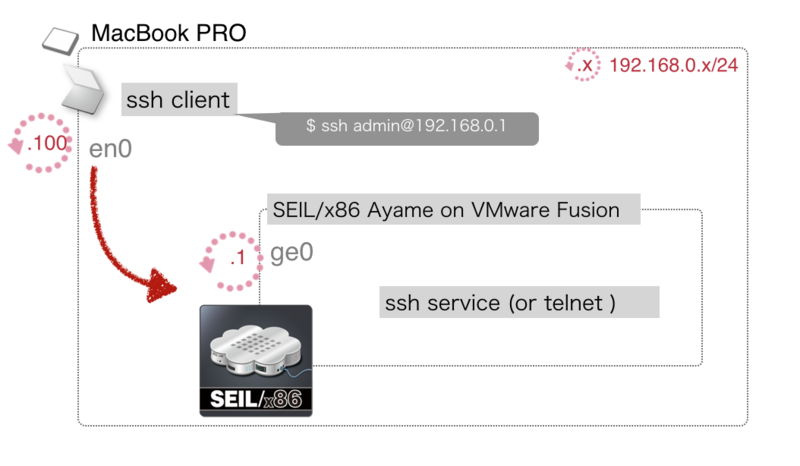
ホストOSのIPアドレスを変更する
今回ホストOSはmacOSを利用しています。
ホストOSが稼働するMacBookは無線LAN(Wi-Fi)のみ利用している前提です。
※皆さんの環境にこの状態に近いものと想定しています。
異なる場合,各自の環境に読み替えて対応してください。
まずはWi-Fiインターフェースに割当られてIPアドレスを変更し
SEIL/x86 Ayameへアクセスできる環境を整えていきます。
Wi-FiインターフェースのIPアドレスを変更する。
macOSのメニューバーから無線マークをクリックし
「”ネットワーク”環境設定を開く...」をクリックします。
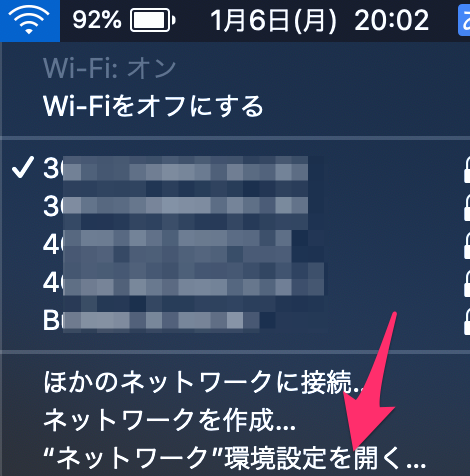
ポップアップされた「ネットワーク」ウィンドウにて「Wi-Fi」が選択されている事を確認し
「詳細」ボタンをクリックします。
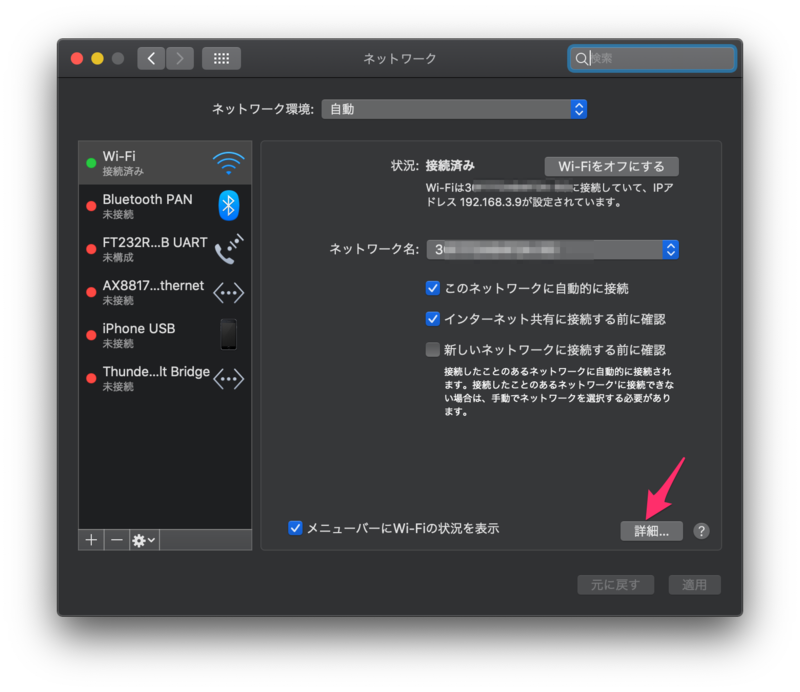
表示された詳細画面にて「TCP/IP」タブを選択します。
表示された画面にて「IPv4の設定:」をクリックし「手入力」に変更します。
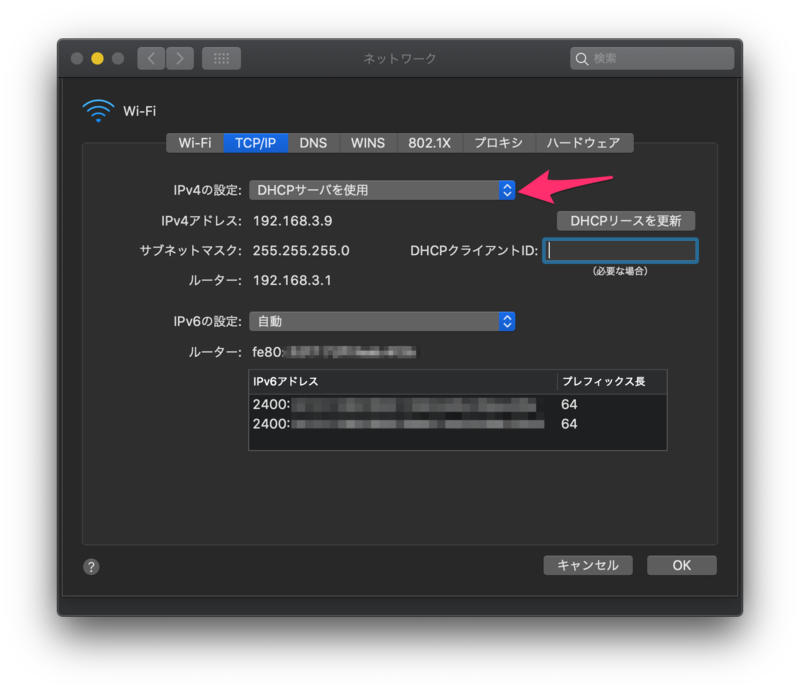
「手入力」が選択された画面です。
この画面から「IPv4アドレス」をSEIL/x86 Ayameと同じセグメントのIPアドレスに変更します。
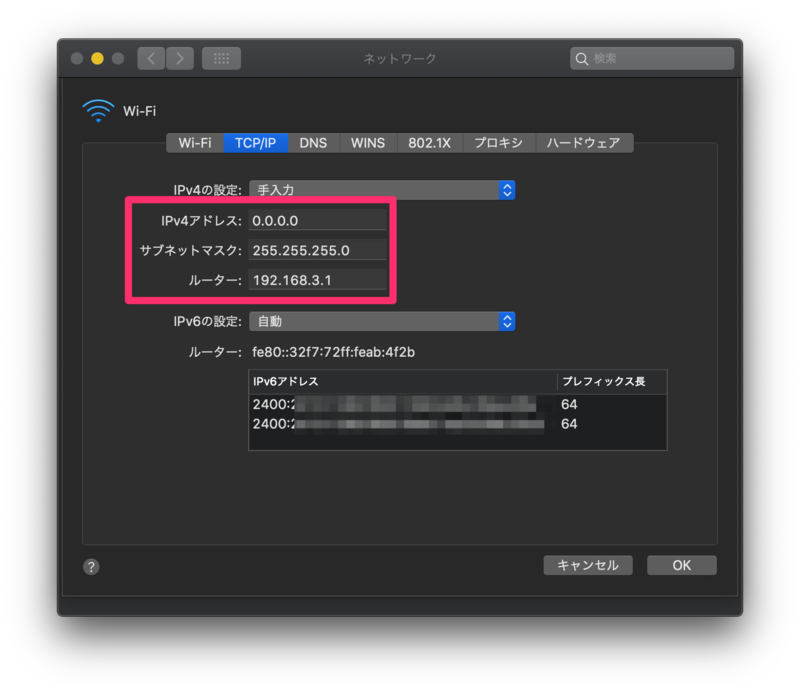
変更後の画面となります。SEIL/x86 Ayameに割り当てられた
「192.168.0.1」以外のIPアドレスをホストOSに割り当てます。
この環境では「192.168.0.100」を割り当てています。
割当後、画面右下の「OK」ボタンをクリックして確定します。
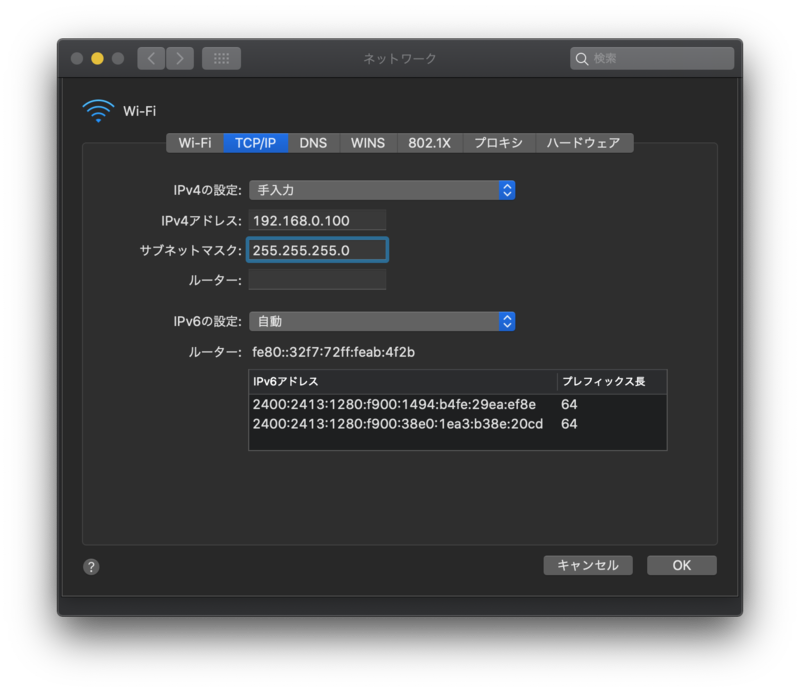
念の為ターミナルから「ifconfig」コマンドを利用して
想定した「192.168.0.100」のIPアドレスが割り当てれれている事を確認しましょう。
この環境では「en0:」がWi-Fiインターフェースに割り当てれています。
MacBookPro:~ MBPR$ ifconfig en0: flags=8863<UP,BROADCAST,SMART,RUNNING,SIMPLEX,MULTICAST> mtu 1500 options=400<CHANNEL_IO> 〜 inet 192.168.0.100 netmask 0xffffff00 broadcast 192.168.0.255 〜 media: autoselect status: active
SEIL/x86 Ayameへの疎通確認
引き続きターミナルをから「ping」コマンドで
SEIL/x86 Ayameへ接続できることを確認します。
pingが届けば成功です。
pingが到達できない場合,環境をもう一度確認してみてください。
MacBookPro:~ MBPR$ ping 192.168.0.1 PING 192.168.0.1 (192.168.0.1): 56 data bytes 64 bytes from 192.168.0.1: icmp_seq=0 ttl=255 time=2.142 ms 64 bytes from 192.168.0.1: icmp_seq=1 ttl=255 time=0.466 ms ^C --- 192.168.0.1 ping statistics --- 2 packets transmitted, 2 packets received, 0.0% packet loss round-trip min/avg/max/stddev = 0.466/1.304/2.142/0.838 ms MacBookPro:~ MBPR$
SEIL/x86 Ayameへの接続(ssh)
ネットワークの到達確認ができましたので
早速SEIL/x86 Ayameへ接続してみます。
接続に利用するプロトコルは「ssh」です。
接続ユーザーは「admin」を利用します。
ターミナルより「ssh admin@192.168.0.1」コマンドを投入します。
「IIJ SEIL/x86 Ayame Ver. 2.01 (Release)」が表示されれば
接続成功です。
MacBookPro:~ MBPR$ ssh admin@192.168.0.1 The authenticity of host '192.168.0.1 (192.168.0.1)' can't be established. RSA key fingerprint is SHA256:fm6Ewh4E95wSeb6xJbHl6JNAIeUy2aWrky7o9b557ek. Are you sure you want to continue connecting (yes/no)? yes Warning: Permanently added '192.168.0.1' (RSA) to the list of known hosts. IIJ SEIL/x86 Ayame Ver. 2.01 (Release) Please install product key now. Product key:
プロダクトキーの入力
インストール直後、プロダクトキー未入力の状態で
ssh接続すると
「 Please install product key now.」
が表示されてプロダクトキーの入力を求められます。
MacBookPro:~ MBPR$ ssh admin@192.168.0.1 The authenticity of host '192.168.0.1 (192.168.0.1)' can't be established. RSA key fingerprint is SHA256:fm6Ewh4E95wSeb6xJbHl6JNAIeUy2aWrky7o9b557ek. Are you sure you want to continue connecting (yes/no)? yes Warning: Permanently added '192.168.0.1' (RSA) to the list of known hosts. IIJ SEIL/x86 Ayame Ver. 2.01 (Release) Please install product key now. Product key:
「Product key:」部分へIIJさんから送付されてきた
プロダクトキーを入力します。
提供されたプロダクトキーは私の環境では<>
「xxxxx-xxxxx-xxxxx-xxxxx-xxxxx」の形式となっていました。
プロダクトキーの入力画面
プロダクトキー入力すると再起動するか確認を求められます。
「Ready to reboot?[y/N] 」へ「y」を入力し再起動を実施します。
※SEIL/x86 Ayameを再起動するとホストOSから接続していたsshは切断されます。
Product key: xxxxx-xxxxx-xxxxx-xxxxx-xxxxx Edition : trial Status : VALID and registered We have to restart the system to complete the installation of the product key Ready to reboot?[y/N] y Starting reboot process Connection to 192.168.0.1 closed by remote host. Connection to 192.168.0.1 closed.
SEIL/x86 Ayameへのライセンス適用確認
SEIL/x86 Ayameのパスワード変更
再起動が完了した後、再度ssh接続します。
初回接続時パスワード変更を求められますので
各自お好みのパスワードに変更します。
「Changing local password for admin. New password:パスワード入力」
MacBookPro:~ MBPR$ ssh admin@192.168.0.1 IIJ SEIL/x86 Ayame Ver. 2.01 (Release) Warning! This system will be shut down in 89 days
Please set admin password now for safe.
Changing local password for admin. New password: Retype new password: The below entry has been added to the running config. login.admin.encrypted-password: $2a$09$HO4fRLX/cO5lnL/roIKeiObR5x3aVeUqjlHRJSeOj2R3sEvAYmWdK #
SEIL/x86 Ayameのライセンス適用確認
パスワード変更が完了し,無事ログインが完了すると
ターミナル上に「#」のプロンプトが表示されます。
適用したライセンス確認のため
「show key」コマンドを投入してみましょう。
「Edition : trial」
が表示されればライセンスキーのインストールは完了です。
# show key License: Edition : trial Status : VALID and registered Limitations: Trial Period : 89 days left Flashrom : limited CPU core : unlimited Network device : unlimited Harware crypto engine : unlimited Load info: Input source : flashrom #
以上でライセンスキーのインストール作業は完了です。
この記事が皆さんの参考になれば幸いです。
(参考)SEIL/x86 Ayameのマニュアル
プロダクトキーの登録方法はマニュアルが公開されています。
正式な情報はマニュアルを確認してください。
ホーム
> スターティングガイド
> SEIL/x86 Ayame
> プロダクトキーと動作モードの設定
> Telnet/Secure Shellを利用しコマンドシェルで設定する
https://www.seil.jp/sx4/doc/about/x86ayame/setup_remote.html
試した環境
ホストOS
MacBook Pro (Retina, 13-inch, Late 2013) macOS Catalina システムのバージョン: macOS 10.15.2 (19C57) カーネルのバージョン: Darwin 19.2.0
仮想化基盤
VMware Fusion Pro 11.5.1 (15018442)
SEIL/x86 Ayame
IIJ SEIL/x86 Ayame Ver. 2.01 (Release)
