
VyOS(https://wiki.vyos-users.jp/index.php/)をESXiにインストールしてみたので
手順を紹介します。
参考にしてみてください
目次
VyOSのDownload
注意!! [2020/05/06更新]
VyOS仮想アプライアンスのダウンロード方法が変更になっています。
最新の情報はこの記事を参考にしてください
まずはVyosのイメージをダウンロードします
ダウンロードページは
https://vyos.io
今回はESXi上にインストールするので「VyOS on VMWare」をクリックします。
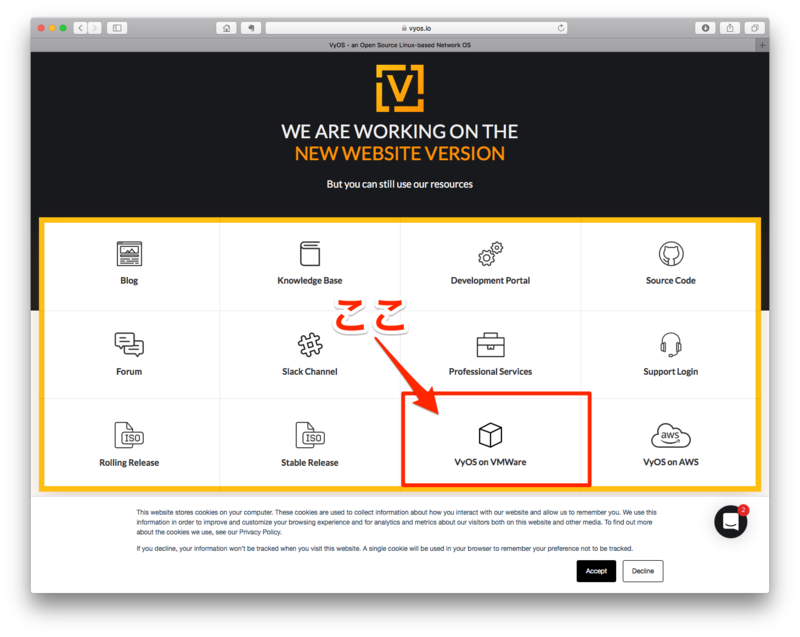 クリックすると〜.ovaファイルのダウンロードが始まります。
クリックすると〜.ovaファイルのダウンロードが始まります。
VyOS on VMWareのinstall
仮想マシンの作成
VyOS on VMWareを動作させるため仮想マシンを作成します
「仮想マシンの作成」をクリックして仮想マシンを作成していきます
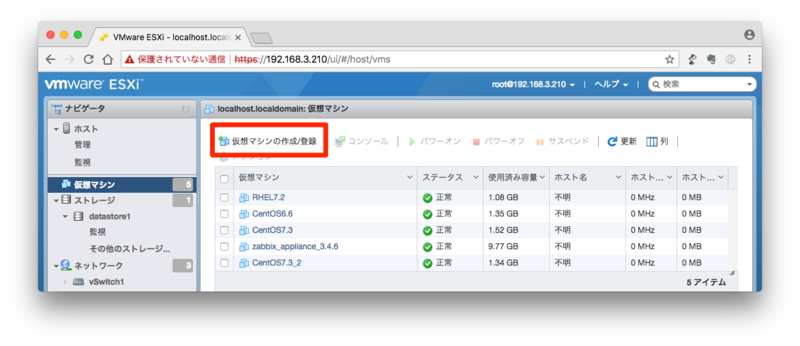
作成タイプは「OVFファイルまたはOVAファイルから仮想マシンをデプロイ」
を選択し次へ
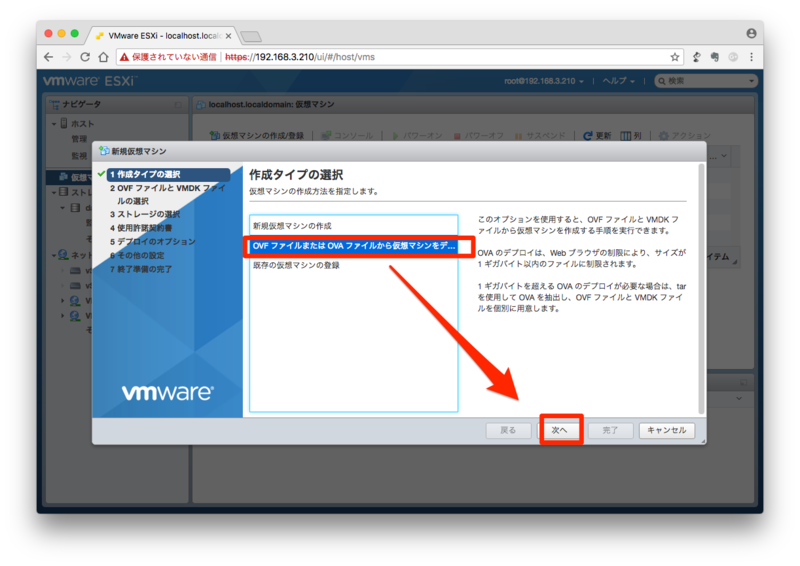
仮想マシンの名前の決定とovaファイルの選択
次のステップでは
「仮想マシンの名前」を指定して事前にダウンロードしていた
VyOSのovaファイルをドラッグ&ドロップします
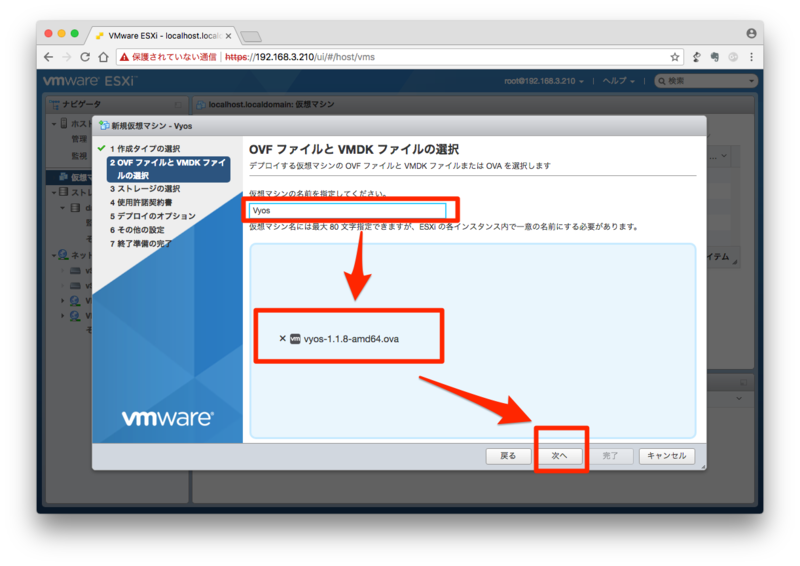
ストレージの選択
VyOSを配置するストレージを選択します
ストレージの名前は各環境で異なるので、自分の環境に合わせて選択して下さい

デプロイのオプションを確認
デプロイのアプションではネットワークのマッピングを選択します
VyOSに割り当てるネットワークを2つ(public側とinternal側)選択して下さい
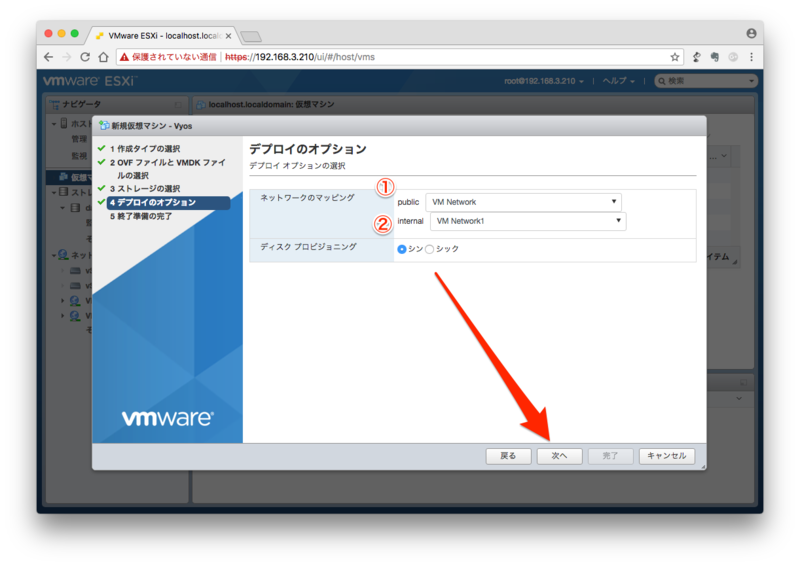
最後に,これまで選択した内容を確認し、問題がなければ「完了」をクリックして
仮想マシンの作成は完了です。
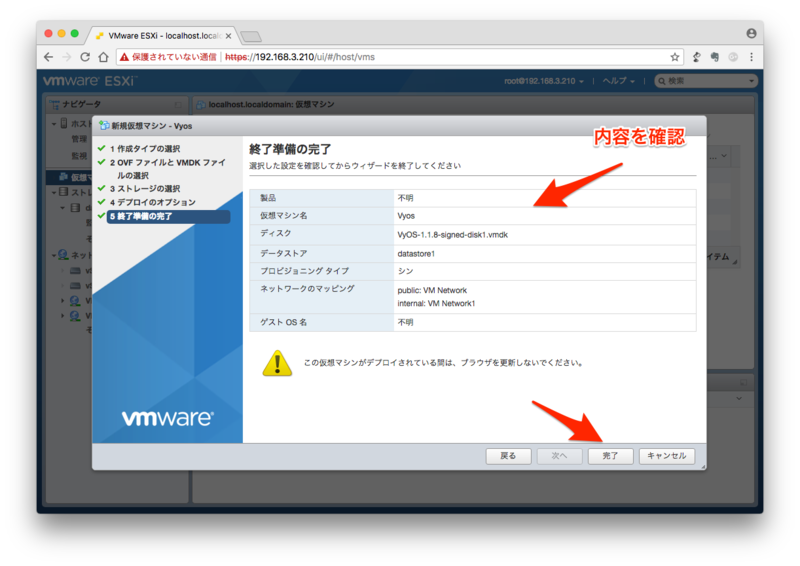
VyOSの起動
仮想マシンが問題なく作成できれば,あとは起動するだけ
他の仮想マシン同様に仮想マシンを選択して起動します
ちなみに一馬力の環境ではデプロイしたVyOSは265MBの容量でした。
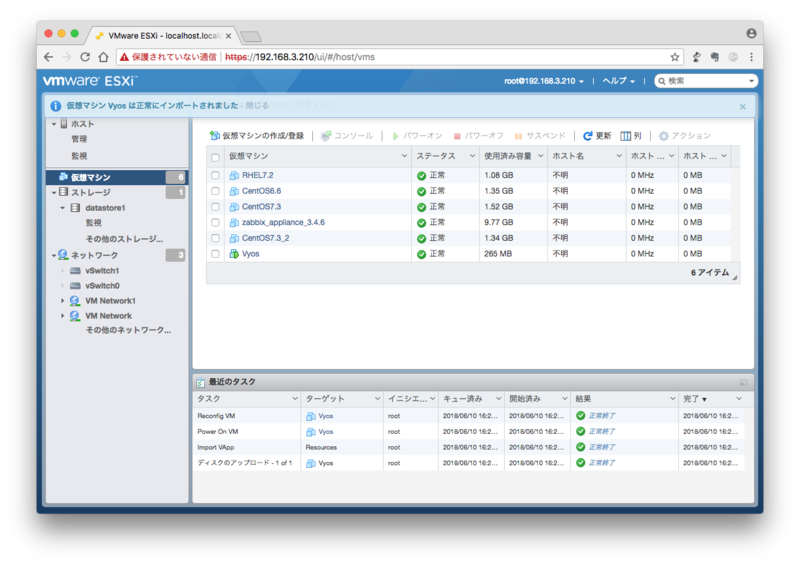
[参考]起動画面(コンソール)
起動時のコンソールを確認すると,ほとんどLinux
VyOSはDebian GNU/Linuxをベースに作成されているので,中身はLinuxですね
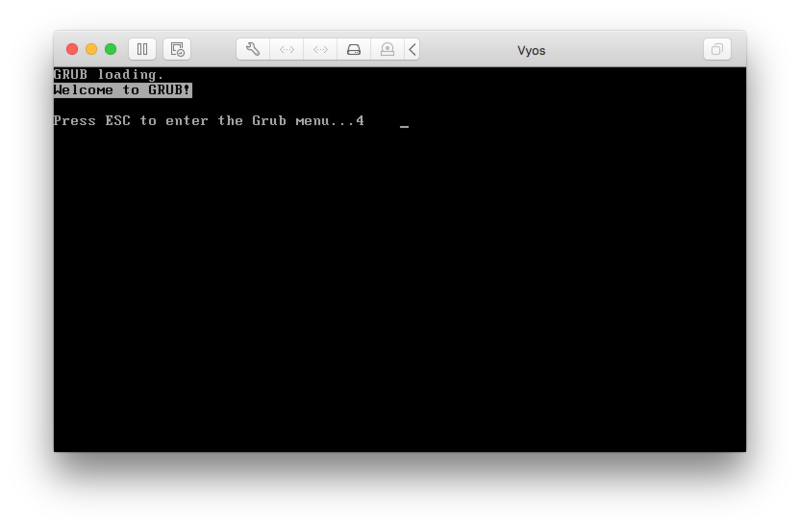
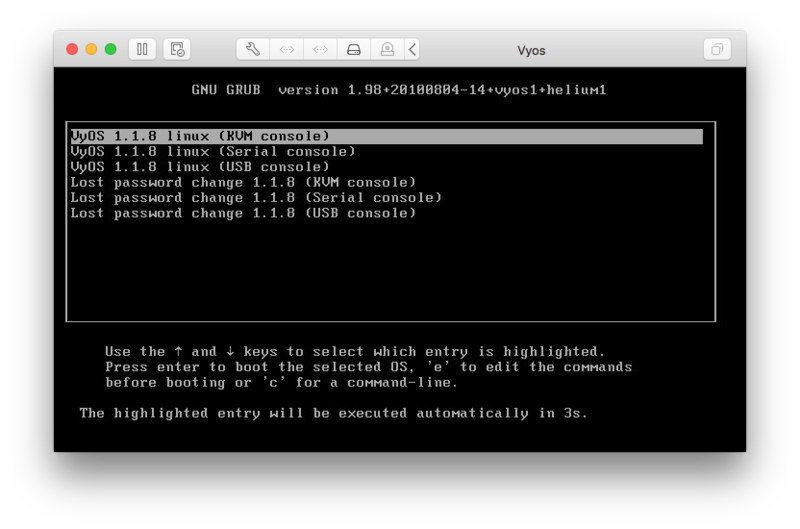
[参考]ログイン画面
起動が完了すると「vyos login:」と表示されるので
ここからログインして設定していきます
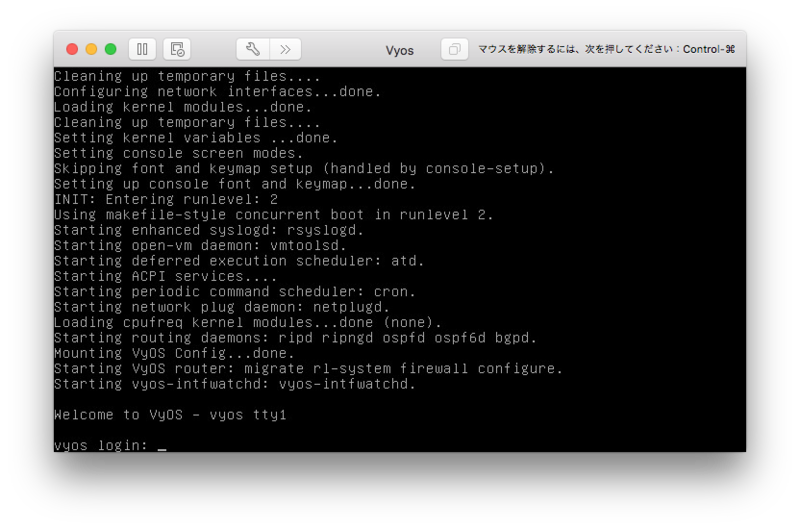
[参考]初期ユーザとパスワード
初期ユーザーとパスワードはユーザーガイドに記載されています。
https://wiki.vyos.net/wiki/User_Guide
念の為,該当部分を抜粋しておきます。
The VyOS ISO is a Live CD and will boot to a functional VyOS image. To login to the system, use the default username:password of: vyos:vyos
参考になれば幸いです。
試した環境
HW
Product Name ProLiant DL160 Gen8 CPU 4 CPUs x Intel(R) Xeon(R) CPU E5-2603 0 @ 1.80GHz Memory 16GB iLO Firmware Version 2.44 Jul 19 2016
仮想化基盤
OS vmware ESXi 6.0.0 (Build 3620759) 操作環境 VMware Host Client iMac (27-inch, Mid 2010) macOS High Sierra ブラウザ Google Chrome Safari
ゲストOS
vyos@vyos:~$ show version Version: VyOS 1.1.8 Description: VyOS 1.1.8 (helium) Copyright: 2017 VyOS maintainers and contributors Built by: maintainers@vyos.net Built on: Sat Nov 11 13:44:36 UTC 2017 Build ID: 1711111344-b483efc System type: x86 64-bit Boot via: image Hypervisor: VMware HW model: VMware Virtual Platform HW S/N: VMware-xxxx HW UUID: xxxx Uptime: 12:10:43 up 2:26, 1 user, load average: 0.01, 0.02, 0.05 vyos@vyos:~$