GNS3 GUI + VMを導入してもOSイメージがなければ検証になりません
特にciscoのOSイメージを手に入れようとすると一苦労です(手間もお金も)
ネットワークの検証・勉強と割り切ってしまえば
ciscoのルータ・スイッチでなくても十分利用できる製品があります
例えばVyOS。ルータ機能もFW機能もあるため検証には十分です
そんなVyOSをGNS3に導入する手順まとめてみました。
参考になれば幸いです
目次
VyOS Appliancesの追加
VyOS Appliancesの選択
GNS3のプロジェクトを開いたら
Routers -> Available appliances -> VyOSの順にたどって選択します
VyOS Appliancesは未導入のため、色が薄くなって表示されているはずです
VyOSのアイコンをダブルクリックします
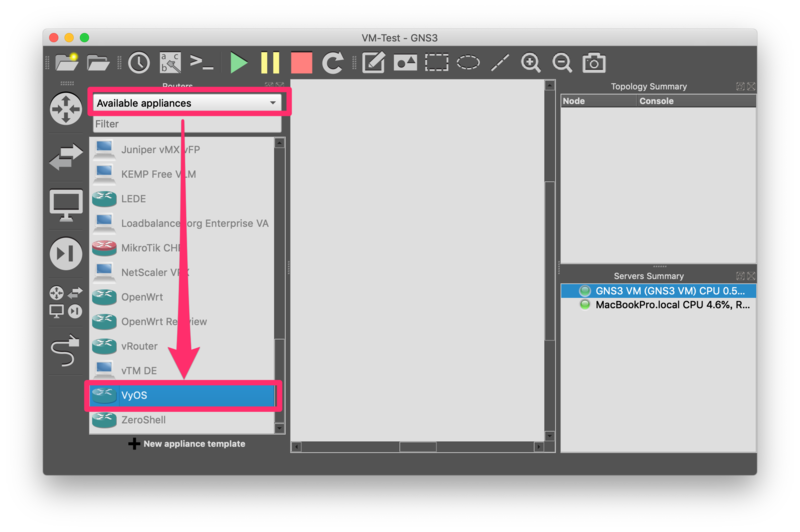
対象Add appliance(VyOS)の確認
Add appliance画面で Product:VyOSとなっている事を確認して
「Next」をクリックします。
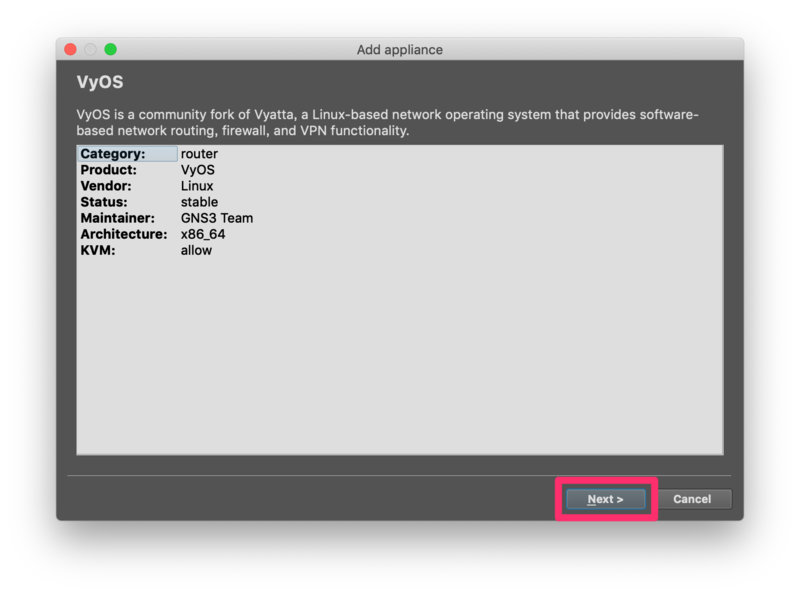
Server typeの選択
VyOS applianceはGNS3 VMでしか動作しないため
Run the appliance on the GNS3 VMが選択済みになっています
ここも確認のみで「Next >」をクリックします

インストール要件の確認
インストール要件を満たしていれば
「GNS3 server requirements is OK you can continue the installation」
と表示されます。
ここもこのまま「Next >」をクリックします。
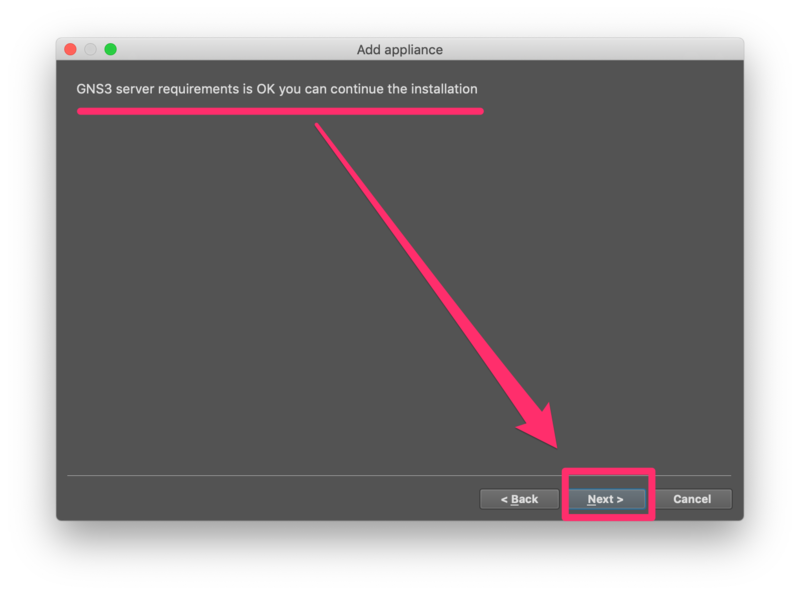
VyOSイメージと仮想ディスクの追加
今回は現時点のVyOS最新版 VyOS1.1.8をAppliancesとして導入します。
VyOSイメージとGNS3 VM上に展開するための仮想ディスクイメージを準備し
Importします。
VyOSイメージの入手
VyOSはVyOS公式ページ(https://vyos.io)から
「Stable Release」>「vyos-1.1.8-amd64.iso」の順に選択しダウンロードします
仮想ディスクイメージの入手
仮想ディスクイメージempty8G.qcow2は
GNS3のVyOS Appliancesページ (https://docs.gns3.com/appliances/vyos.html)から
ダウンロードしてください
VyOSイメージと仮想ディスクのインポート
必要なファイルが揃ったら,画面よりインポートを実施します
画面左下の「Import」ボタンをクリックしてファイルを登録してください
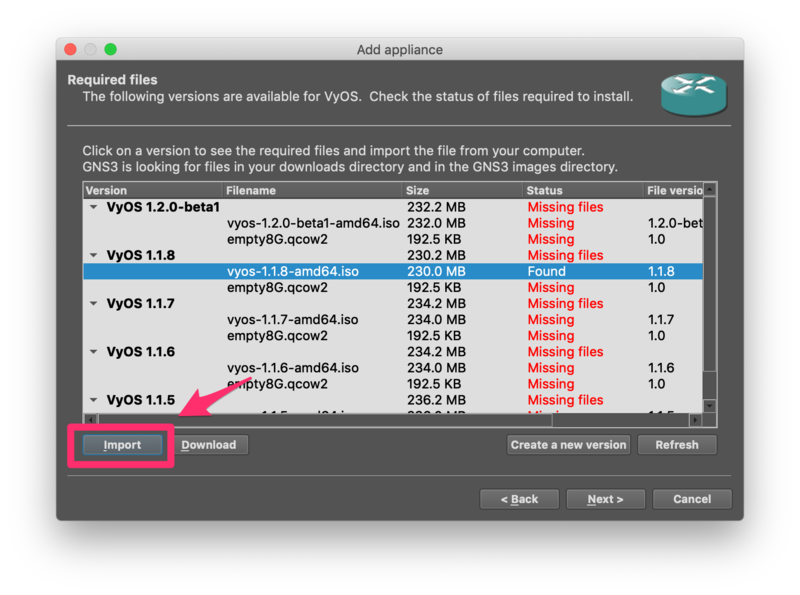
インポートの確認
正常にインポートが完了すると,対象のバージョンのVyOS部分が
緑色で「Ready to install」と表示されます
確認できたら「Next」ボタンで次に進みます
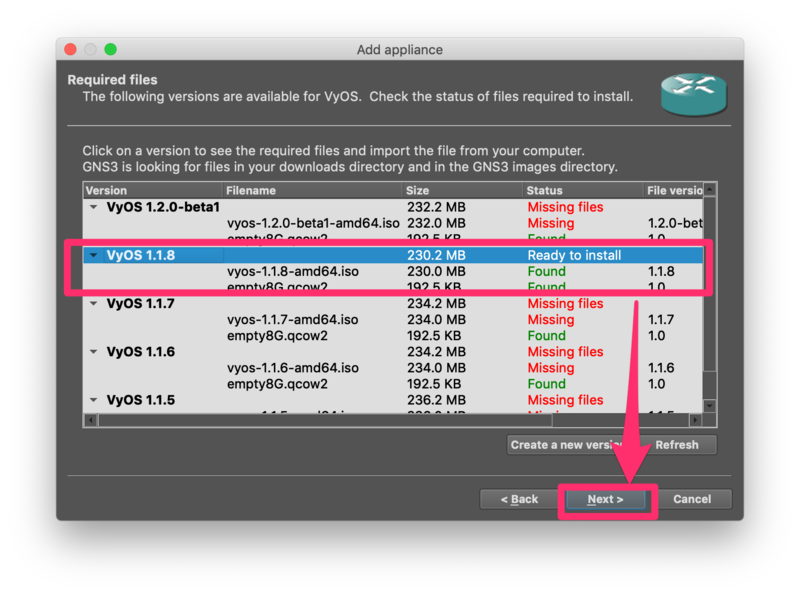
「would you like to install VyOS version 1.1.8?」と
インストールの確認を求められるので「Yes」を選択して次に進みます。
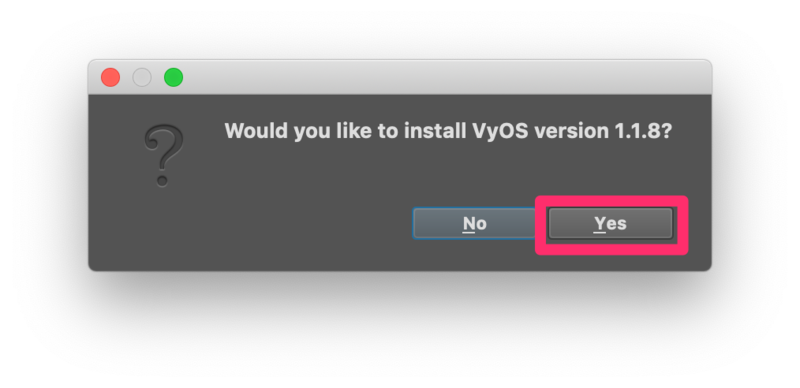
Qemeの設定
VyOSを動作させるエミュレータの選択を求められますのでで
デフォルト「Qeme v.2.5.0」のまま「Next」を選択して次に進みます。
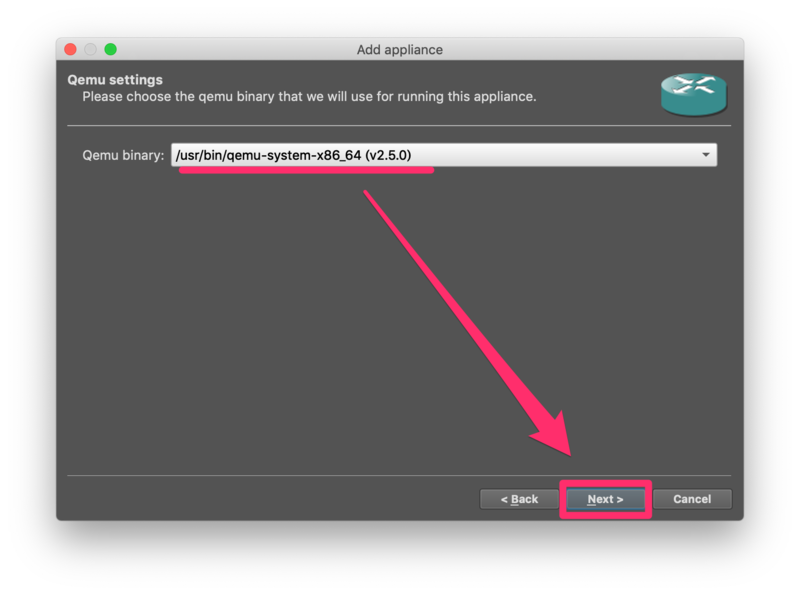
インストール内容の確認
ここから先はインストール内容の確認です
3画面ほど続きますので「Next」で先に進みます
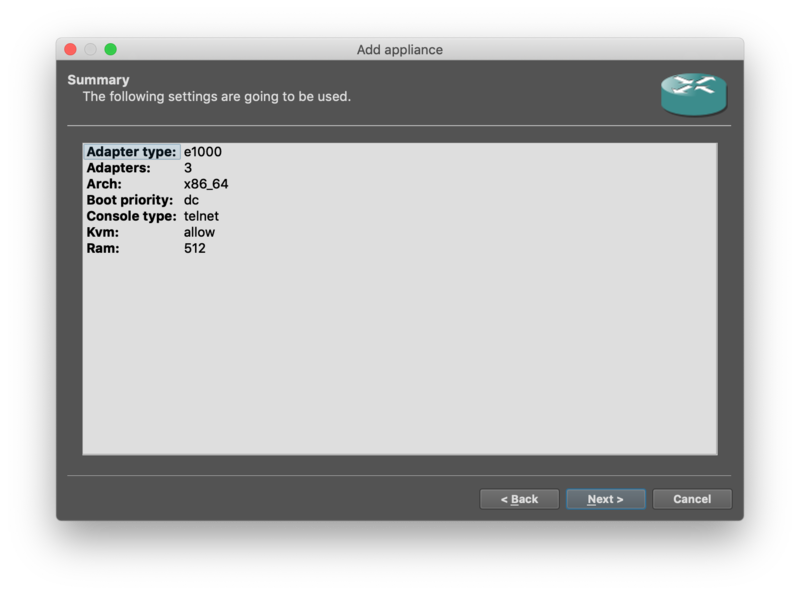
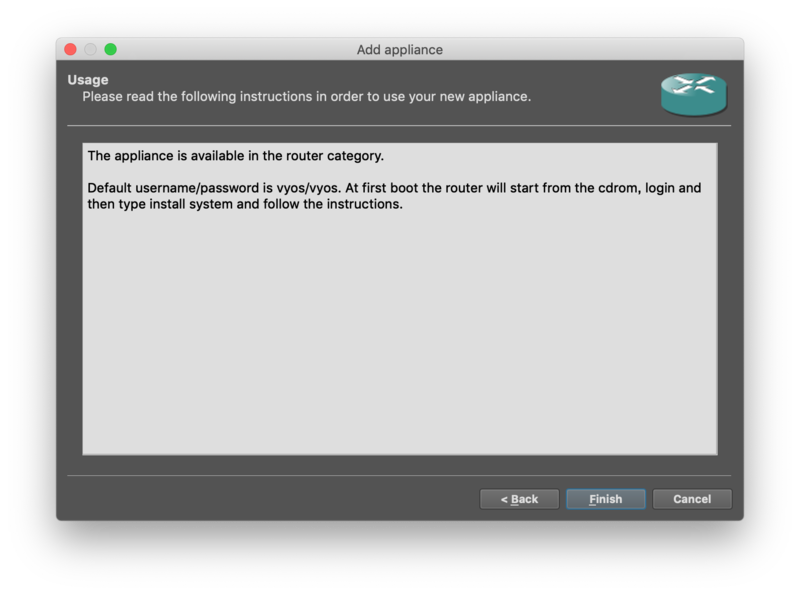
「VyOS 1.1.8 installed!」表示されればAppliancesの導入は完了です。
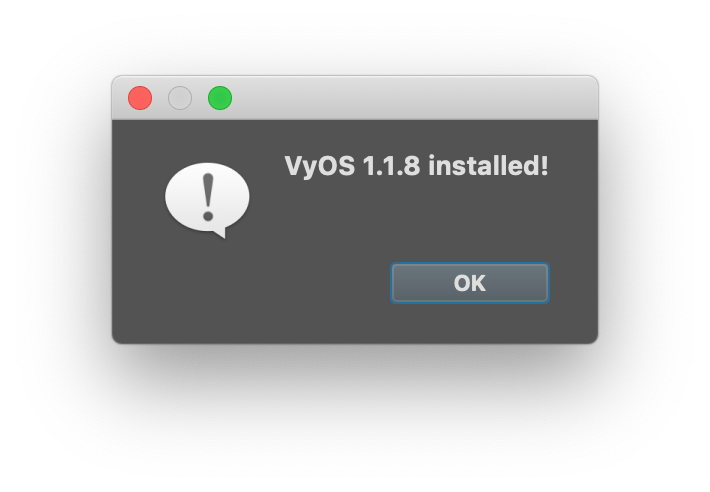
VyOS Appliancesの利用
VyOS Appliancesのインストールが完了したので,早速利用してみます
Workspaceへの登録
VyOSはGNS3 GUIの画面上ルータカテゴリ(Routers)へ登録されます
VyOS 1.1.8を選択して「WORKSPACE」部分へドラッグ&ドロップします
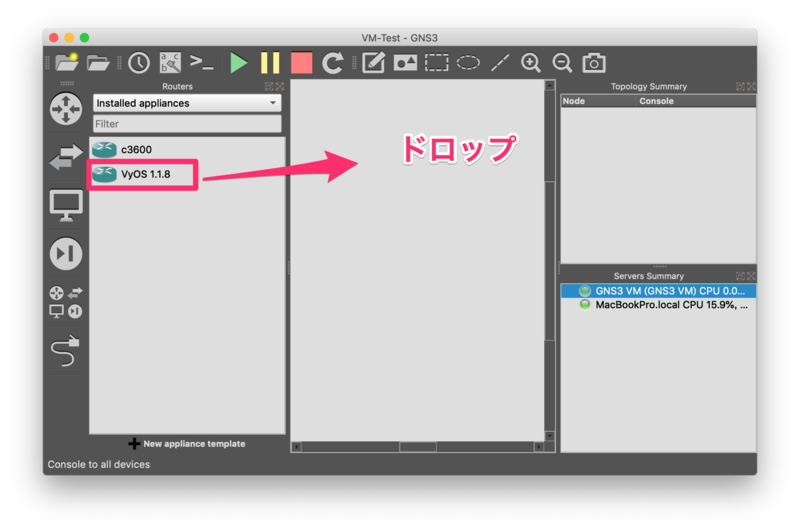
VyOSの起動
Workspaceへ配置しらたVyOSを起動します
※右側Topology SummaryにVyOSが表示されていますが
赤四角で表示されている状態は未起動状態です
起動はWorkspaceのVyOSを右クリック>スタートです。
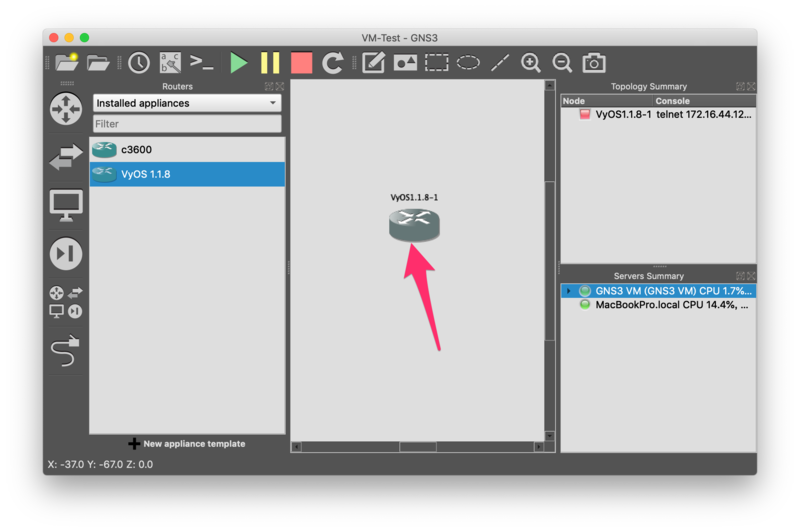
ポップアップされたメニューから「Start」を選択
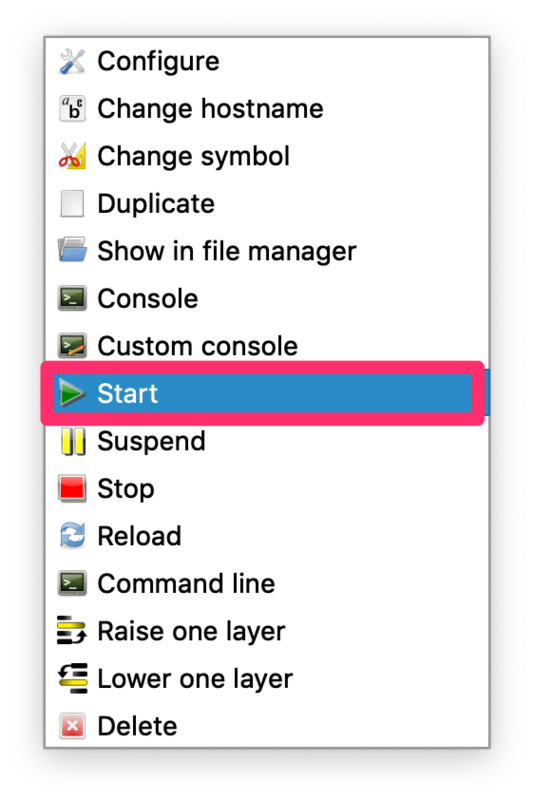
コンソールの表示と起動確認
正常にVyOSが起動した事を確認するには
再度VyOSを右クリックし表示されたメニュから「Console」をクリックします
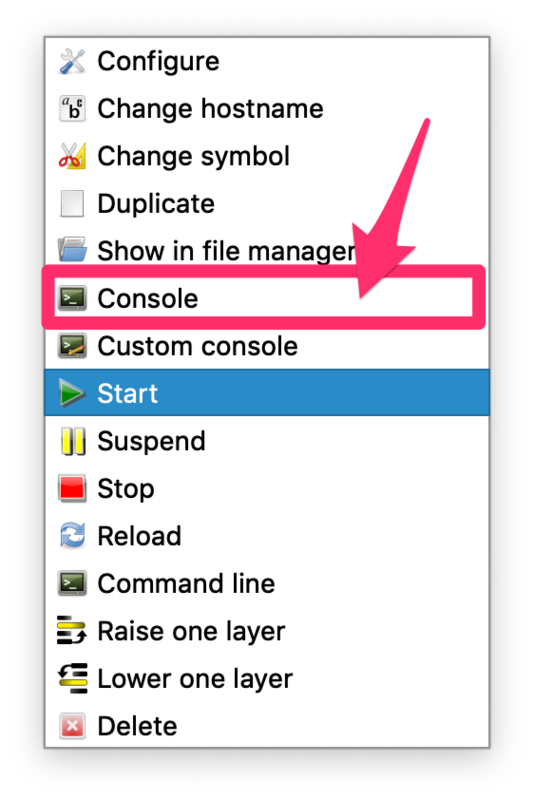
ターミナルが起動しVyOSのコンソールに接続されます
※環境によっては起動に数分時間がかかる場合があります
「vyos login:」が表示されれば起動完了です。
ログインすればVyOSへ設定を投入して検証可能となります。
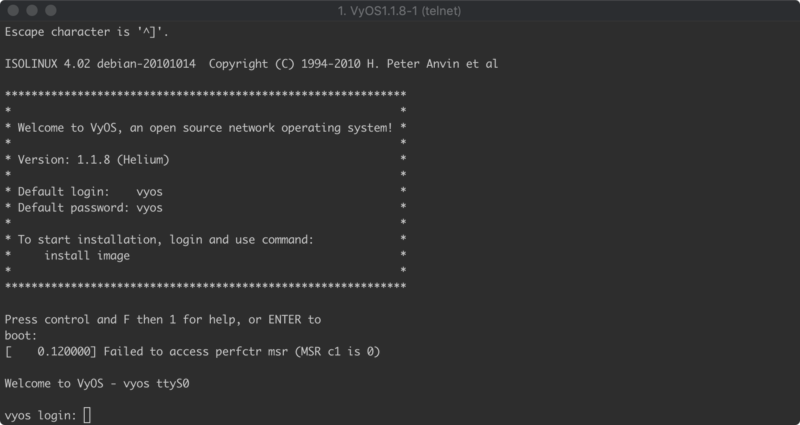
VyOSについては過去記事も参考にしてください
https://ichibariki.hatenablog.com/archive/category/VyOS
参考になれば幸いです。
試した環境
ホストOS
MacBook Pro (Retina, 13-inch, Late 2013) macOS Mojave システムのバージョン: macOS 10.14 (18A391) カーネルのバージョン: Darwin 18.0.0
仮想化基盤
VMware Fusion Pro 11.0.2 (10952296) GNS3 VM 2.1.11 VM VyOS 1.1.8
