毎度。一馬力です。
ESXiのデータストアにはファイルを保存する事ができます。
ゲストOSをインストールする時,データストアにOSのISOイメージを保存しておくと便利です。
とい事で,今回はESXiのデータストアにISOイメージを保管する方法です。
目次
データストアブラウザの起動
VMware Host Clientにログインした状態から
- 左ペイン→ナビゲータ→ストレージ
を選択します。
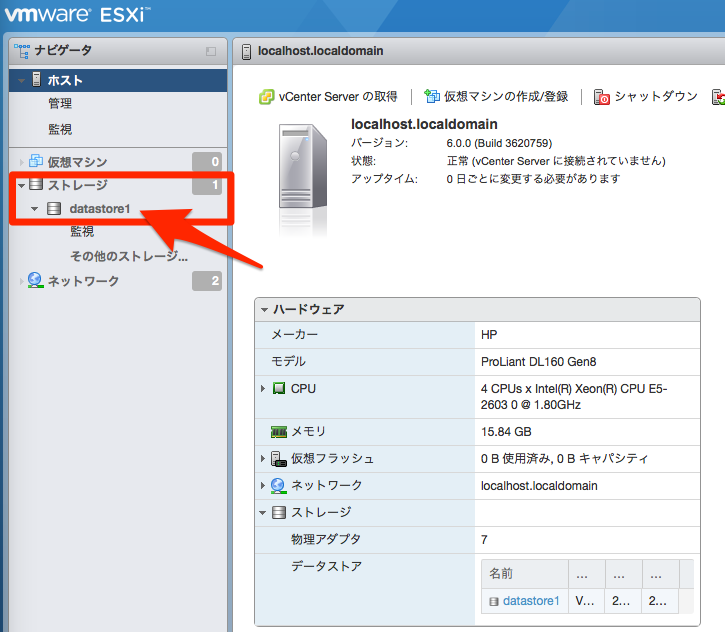
データストアが表示されたら
- データストアブラウザ
を選択します。
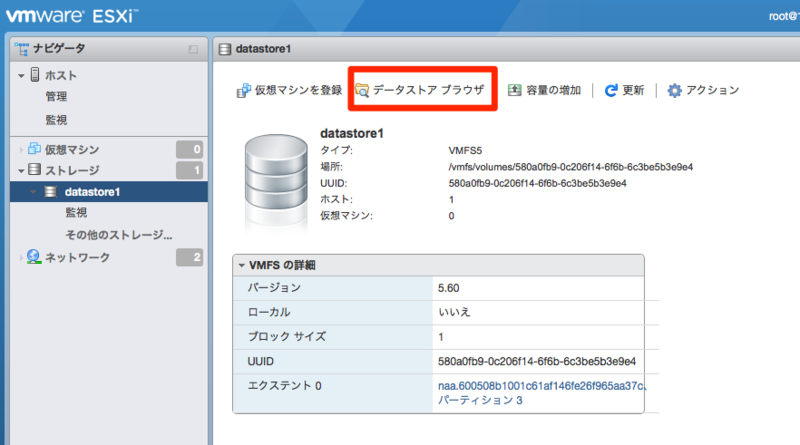
データストアブラウザからファイルのアップロード
アップロード先フォルダを選択
データストアブラウザが表示されたらESXiのストレージ上の保存場所を選びます。
アップロード場所を決めたらアップロードをクリックします。
下の例では datastore1>ISOというフォルダを作成し選択しています。
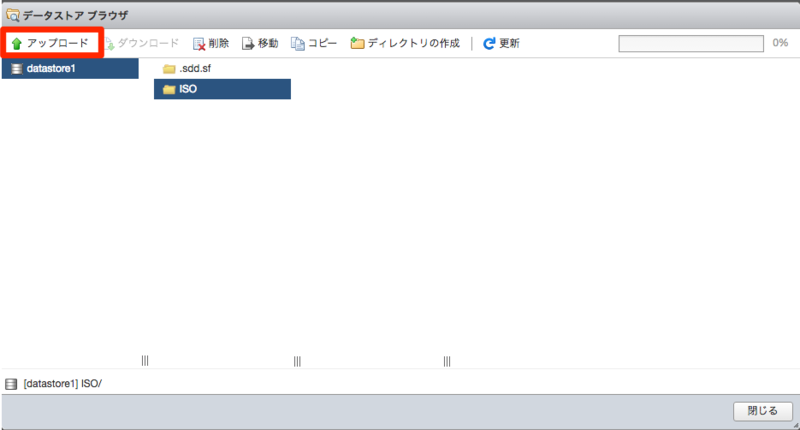
アップロードするファイルを選択
アップロードするファイルを選びます。
今回はRHEL7.2のISOイメージを選択しています。
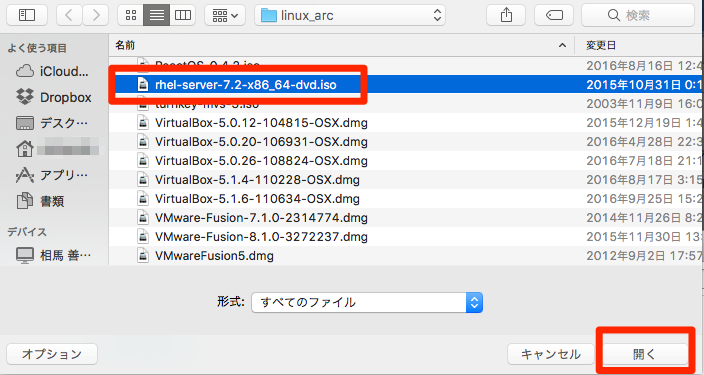
ESXiへアクセスするための認証
アップロードするファイルを選択し開くと認証画面が表示されます。
ESXiにアクセス可能なユーザーで認証します。
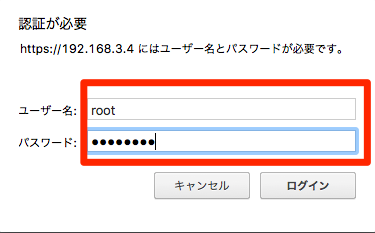
認証が成功すればアップロードが始まります。
アップロードの進捗は左ペインの”監視”→”タスク”で確認可能です。

左ペインの”監視”→”タスク”でアップロードが完了した事を確認します

念のために,データストアブラウザでアップロードが管理している事を確認してみました。
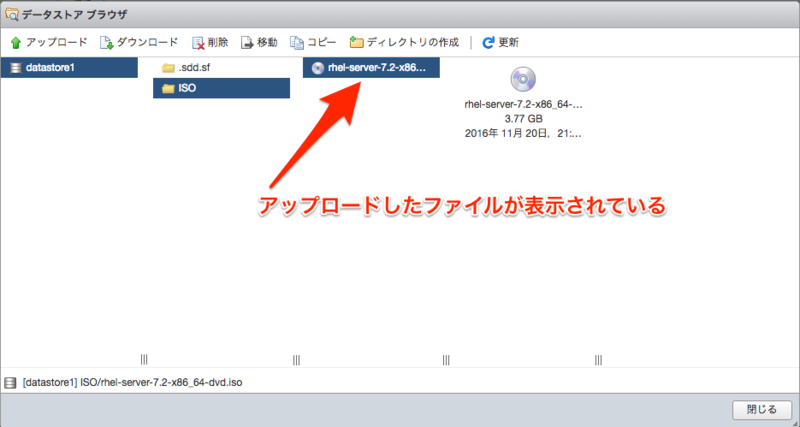
これでアップロード完了です。
容量に余裕があれば,データストアにISOイメージを保存しておくと
仮想マシン上OSインストール作業が楽に進められます。
皆さんお試しあれ !
参考情報
同じ操作をSafari バージョン10.0.1 (12602.2.14.0.7)でやってみたが
タスクの進捗が0%のまま進まない、、、。MacOSで操作するときはChromeがオススメします。ESXi および vCenter Server 6.0 のドキュメント > vSphere 単一ホスト管理:VMware Host Client > VMware Host Client の概要>
VMware Host Client のシステム要件
http://pubs.vmware.com/vsphere-60/topic/com.vmware.vsphere.html.hostclient.doc/GUID-83042A09-281D-4B74-9176-8E882AD23432.html
マニュアル抜粋
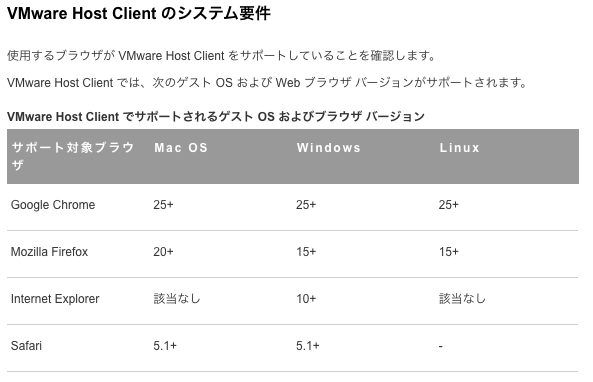
試した環境
HW
Product Name ProLiant DL160 Gen8 CPU 4 CPUs x Intel(R) Xeon(R) CPU E5-2603 0 @ 1.80GHz Memory 16GB iLO Firmware Version 2.44 Jul 19 2016
仮想化基盤
OS vmware ESXi 6.0.0 (Build 3620759) 操作環境 VMware Host Client iMac (27-inch, Mid 2010) macOS Sierra ブラウザ Google Chrome バージョン 55.0.2883.95 (64-bit)