毎度。一馬力です。
VMware Host Client のおかげでMacOSでも,ESXiの操作操作が出来て便利です。
ichibariki.hatenablog.com
今日は,ESXiにCentOS用の仮想マシンを作成してみます。
CentOS用の仮想マシンはCentOS4/5/6/7ともに共通です。
目次
仮想マシンの作成開始
画面はVMware Host Clientにログインした状態で
- 左ペイン→ナビゲータ→仮想マシン
を選択した状態。
まずはじめに,”仮想マシンの作成/登録”をクリックする所からスタートです。
画面イメージ
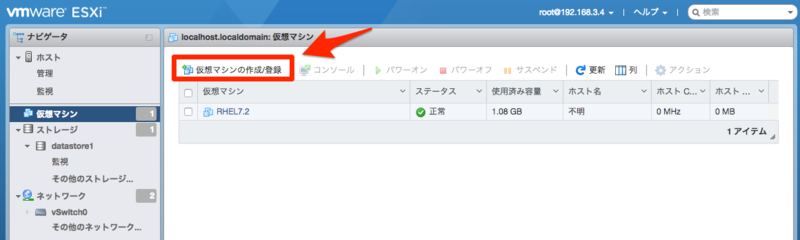
仮想マシンのオプションの選択
仮想マシンの作成から順番にオプションを選択していく事で,仮想マシンが作成されます。
選択画面は5ステップあります。
- 作成タイプの選択
- 名前とゲストOSの選択
- ストレージの選択
- 設定のカスタマイズ
- 終了準備の完了
※いつも思うのですが、”5.終了準備の完了”って訳が変ですよね?
それでは順番に画面をたどっていきましょう。
作成タイプの選択
まずは,仮想マシン作成のタイプを選択します。
今回は新規仮想マシンの作成を選択します。

名前とゲストOSの選択
次に名前とゲストOSを選択していきます。
まずは選択前の状態
選択前の状態

これが選択後の状態
ゲストOSのバージョンを選択すると,CentOSは4/5/6/7どれも同じ選択肢になりました。
選択後の状態

ストレージの選択
次は,仮想マシンが利用するストレージの選択
私の環境では,ESXiが稼働するHWの内蔵ストレージが選択肢として表示されています。
画面イメージ
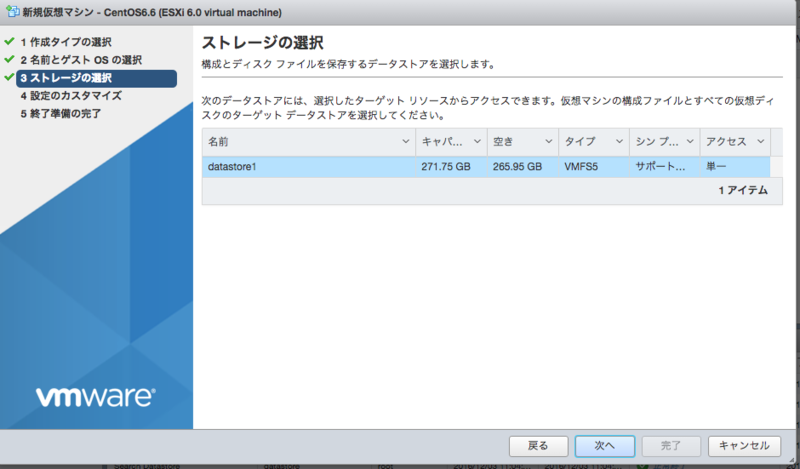
設定のカスタマイズ
最後のパラメータとして,仮想マシンの細々としたパラメータを入力していきます。
CPUの数や,メモリサイズ。ディスク容量などが選択肢として並びます。
画面イメージ

終了準備の完了
最後に自分が選択したパラメータを確認して作成完了となります。
画面イメージ

仮想マシンの作成完了
仮想マシンが作成されると,仮想マシンの一覧の中に表示されています。
後はOSをインストールすれば利用可能ですね。
お疲れ様でした。
画面イメージ
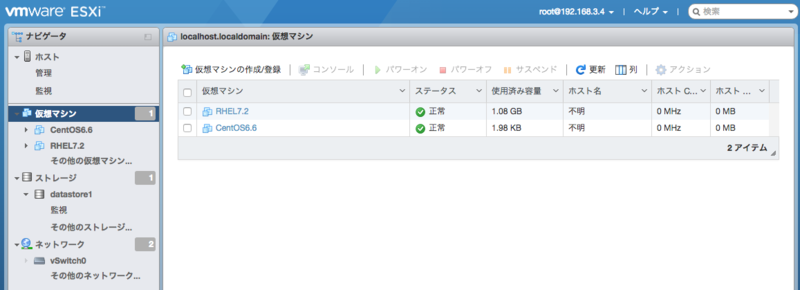
参考資料
- VMware vSphere 6.0 ドキュメント センター
ESXi および vCenter Server 6.0 のドキュメント > vSphere 仮想マシン管理 > 仮想マシンのデプロイ
http://pubs.vmware.com/vsphere-60/index.jsp#com.vmware.vsphere.vm_admin.doc/GUID-AE8AFBF1-75D1-4172-988C-378C35C9FAF2.html#GUID-AE8AFBF1-75D1-4172-988C-378C35C9FAF2
試した環境
HW
Product Name ProLiant DL160 Gen8 CPU 4 CPUs x Intel(R) Xeon(R) CPU E5-2603 0 @ 1.80GHz Memory 16GB iLO Firmware Version 2.44 Jul 19 2016
仮想化基盤
OS vmware ESXi 6.0.0 (Build 3620759) 操作環境 VMware Host Client iMac (27-inch, Mid 2010) macOS Sierra