毎度。一馬力です。
ESXiに仮想マシンを作ったのでOSをインストールしようと思います。
インストールはESXiのデータストア上に保存したISOイメージを利用します。
仮想マシンの作成方法は別記事↓を確認して下さい。
ichibariki.hatenablog.com
目次
インストールのイメージと前提
インストールのイメージ
CentOSやRHELのOSのインストールメディアはISO形式で配布されています。
ESXiホスト側にDVDドライブ等が搭載されていれば,メディアを準備してインストールしますが
ドライブが存在しない場合も多々あります。
ドライブが存在しない時は,ESXi上にISOイメージを保存しておいて
ISOイメージを仮想マシンにマウントする事でインストール作業をすすめる事ができます。(下図のイメージ)
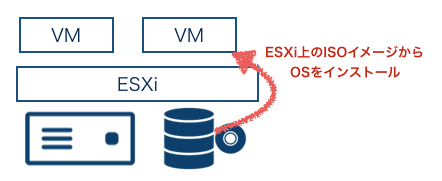
前提
インストール作業の前提
- 仮想マシンの準備が完了している事
- ESXのデータストアにISOイメージが保存されている事
前提をクリアしていない場合,以下の記事を参考に準備を進めて下さい
[参考記事]
ESXiでRHEL7の仮想マシンを作成する
http://ichibariki.hatenablog.com/entry/2017/02/04/152002
VMware Host Clientを利用してESXiにISOイメージを保管する
http://ichibariki.hatenablog.com/entry/2017/01/29/133610
データストアのISOイメージをマウントする
仮想マシンの設定の編集
インストールメディアのISOイメージをマウントするために
対象の仮想マシンの設定を一時的に編集します。
仮想マシン > アクション
を選択します。

プルダウンから設定の編集を選択

設定の編集画面でCD/DVDドライブをクリックします。
デフォルトではクライアントデバイスが選択されてい状態です。
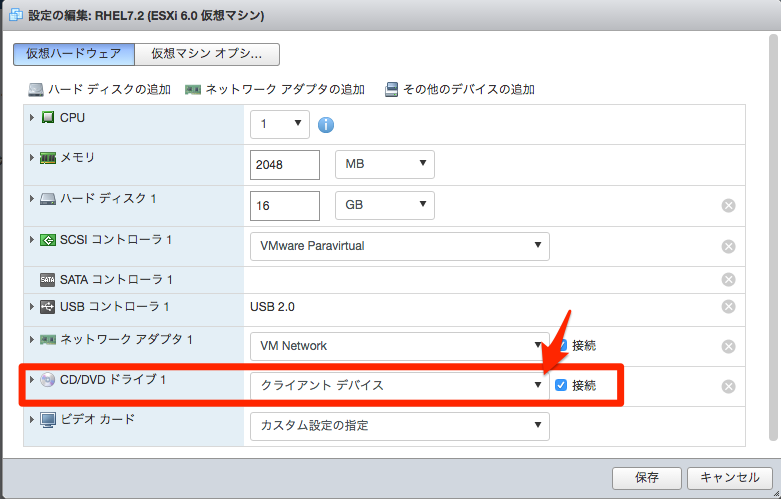
プルダウンからデータストアISOファイルを選択します。
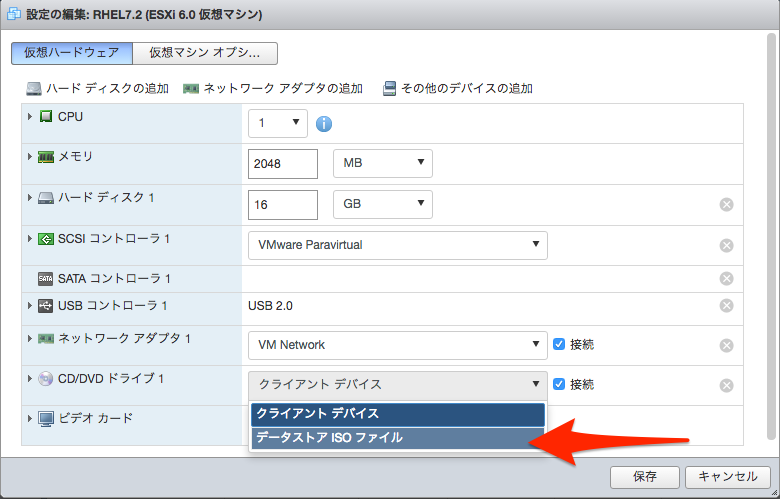
データストアブラウザが表示されるので
対象のISOファイルを選択します。
下の画像ではRHEL7.2のインストールイメージを選択しています。
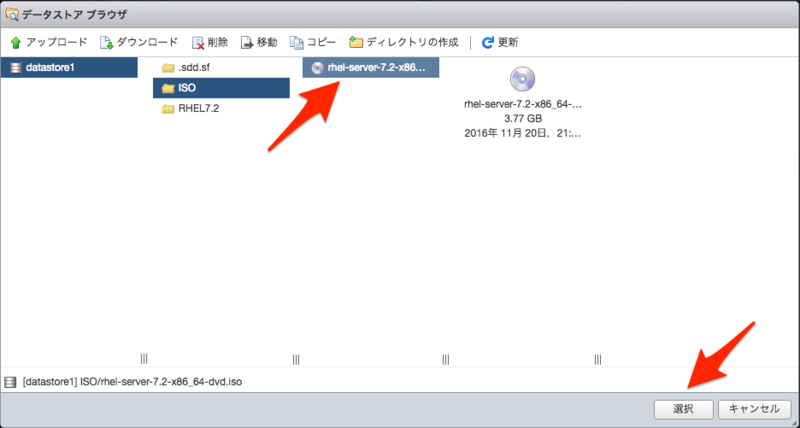
設定をの編集画面で対象のISOイメージが設定されている事を確認して
保存をクリックします。

仮想マシンのパワーオン
設定の編集が完了したら,対象の仮想マシンをパワーオンします。

無事RHEL7.2のインストーラーが起動できました。
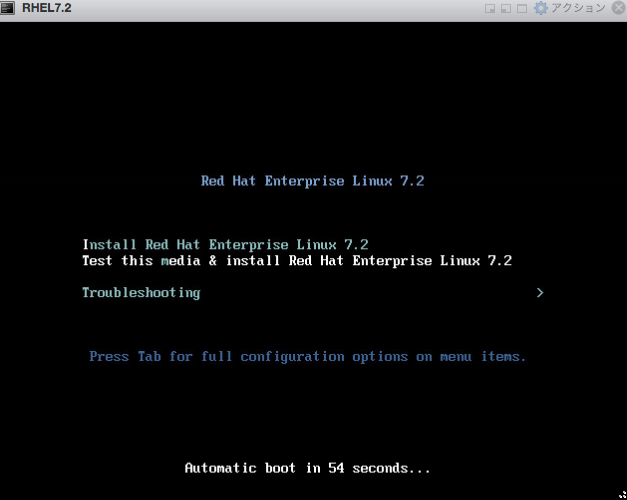
[参考記事]
RHEL7.2のインストール方法は過去記事を参考にして下さい。
Red Hat Enterprise Linux 7.2 のインストール
http://ichibariki.hatenablog.com/entry/2016/10/01/133605
インストールメディアの取り外し
OSのインストールが完了したら,マウントしたISOファイルを取り外します。
仮想マシンの設定の編集画面から,インストール前にマウントしたISOファイルの接続を解除します。
CD/DVDドライブの接続のチェックボックスをクリックして下さい

接続が解除されたことを確認して保存で完了です。
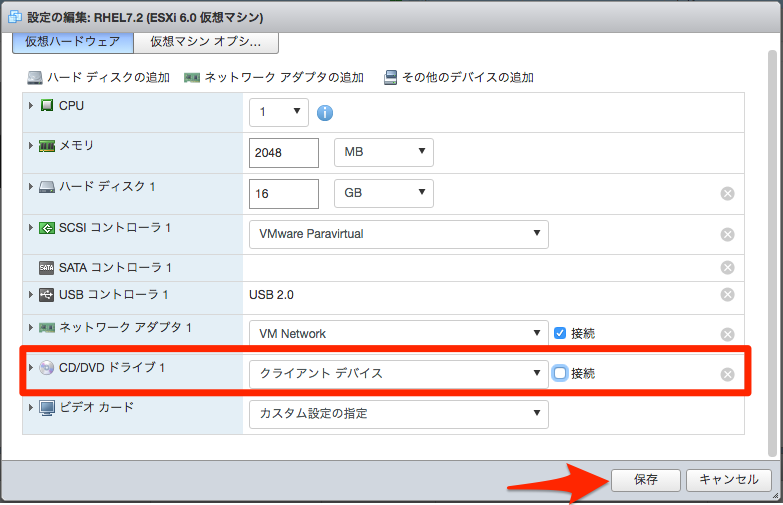
仮想マシンの再構成が完了したことを確認して作業は終了です。
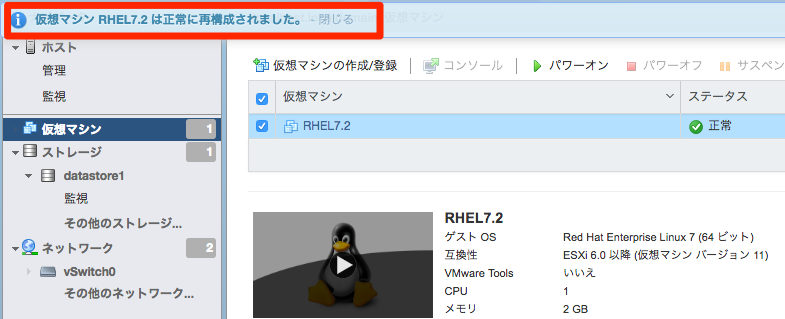
参考
参考資料
- ESXi および vCenter Server 6.0 のドキュメント > vSphere 単一ホスト管理:VMware Host Client > VMware Host Client の概要>
VMware Host Client のシステム要件
RHEL7.2インストール中のパフォーマンス(CPU)
OSのインストールはCPUを使うイメージがあったので
パフォーマンスデータを取得してみました。
今回はRHEL7.2のインストールでしたが
インストール中のCPU使用率の最大値は約30%ほど
これを高いと感じるか低いと感じるかは環境によりそれぞれかと思います。
参考情報として見てもらえればと思います。
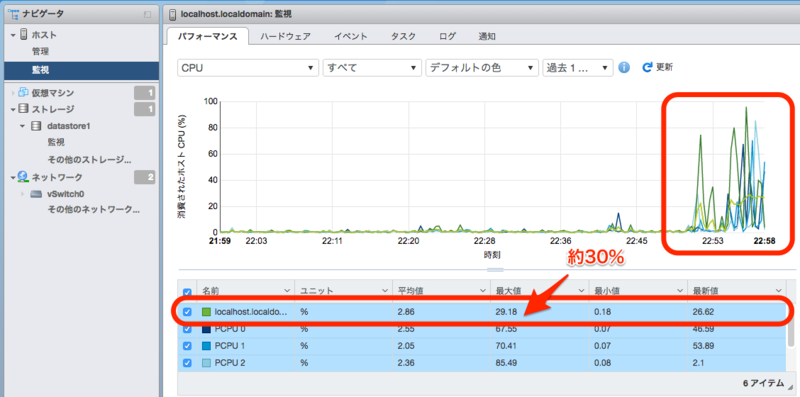
試した環境
HW
Product Name ProLiant DL160 Gen8 CPU 4 CPUs x Intel(R) Xeon(R) CPU E5-2603 0 @ 1.80GHz Memory 16GB iLO Firmware Version 2.44 Jul 19 2016
仮想化基盤
OS vmware ESXi 6.0.0 (Build 3620759) 操作環境 VMware Host Client iMac (27-inch, Mid 2010) macOS Sierra