ProLiant サーバーはiLOの機能でリモートコンソール接続が可能です。
我が家のProLiant サーバーにはコンソール(ディスプレイ)が存在しないので
ネットワーク経由でコンソールを表示(リモートコンソール接続)できるのは助かります。
参考:
Integrated Lights-Out 4 (iLO4) - リモートコンソールの使用方法解説
https://support.hpe.com/hpsc/doc/public/display?docId=emr_na-c03813424
しかし、リモートコンソール機能を使用するためにはAdvancedライセンスが必要とのこと
また、リモートコンソール機能を使用するには、iLO Essentials ライセンスもしくは、iLO Advanced ライセンス (有償) の適用が必要です。 https://support.hpe.com/hpsc/doc/public/display?docId=emr_na-c03813424
この記事ではリモートコンソール機能の前提となるライセンスを
ProLiant DL160 Gen8に入れてアクティベートする方法を紹介します。
目次
iLO web管理画面へのログイン
ライセンスのアクティベートはWeb管理画面から行います。
iLOのIPアドレスにhttpsで接続してログインします。
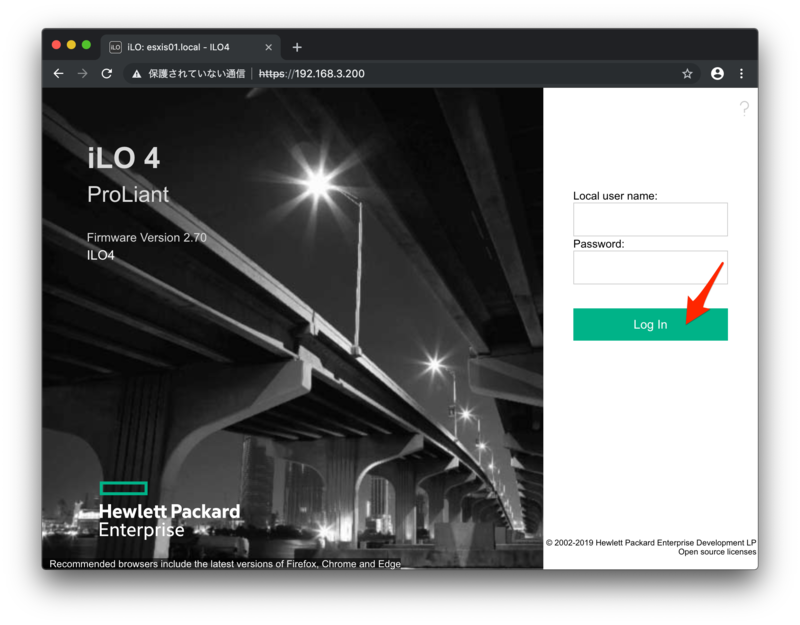
ライセンスのアクティベート
現在のライセンスの適用状況確認
Administration > Licensing の順にメニューを開くと現在のライセンスステータスを確認できます。
ページ一番上のCurrent License Statusを確認すると
「No license activation key is installed.」
と表示されていることが確認できます。
ライセンスキーは未適用の状態です。

ライセンスキーの入力
Administration > Licensingのページの一番下に5個のテキストボックスが表示されています。
ここにライセンスキーを入力します。

ライセンスキーのインストール
正しいライセンスキーを入力すると
「Install」ボタンが押せるようになります。
ライセンスキーを入力してインストールします。

ライセンスの使用許諾契約(EULA:End-User License Agreement)の確認を求められます
内容を確認して「OK」を押します

インストール完了
エラーなくインストールが完了すると
Current License Statusに入力したライセンスが表示されます。
Status=OKとなっている事を確認してアクティベート完了です。
 参考になれば幸いです。
参考になれば幸いです。
[参考]iLO Advanced試用版ライセンスの入手方法
iLO Advancedは試用版ライセンスがあります。
したのページから情報を入力する事で60日間試用する事ができます。
購入前に試してみたいときに助かりますね。

試した環境
Product Name ProLiant DL160 Gen8 CPU 4 CPUs x Intel(R) Xeon(R) CPU E5-2603 0 @ 1.80GHz Memory 16GB iLO Firmware Version 2.70 May 07 2019